Aquest wikiHow us ensenya a actualitzar Java en un ordinador. Tot i que les actualitzacions se solen fer automàticament quan estan disponibles, podeu utilitzar la funció d’actualització de Java per descarregar i instal·lar amb força les actualitzacions de Java als equips Windows i Mac.
Pas
Mètode 1 de 2: al Windows
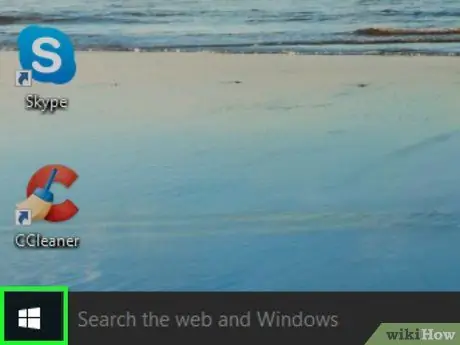
Pas 1. Obriu el menú "Inici"
Feu clic al logotip de Windows a l'extrem inferior esquerre de la pantalla. Menús Començar ”Es mostrarà després.
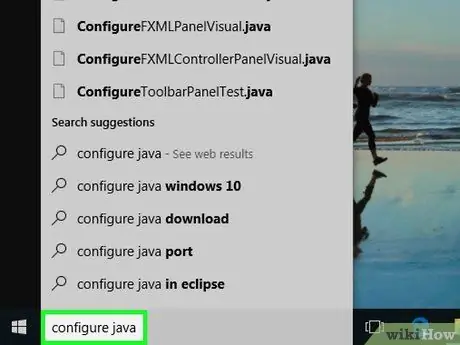
Pas 2. Escriviu configure java
Es buscarà un programa adequat a l’ordinador.
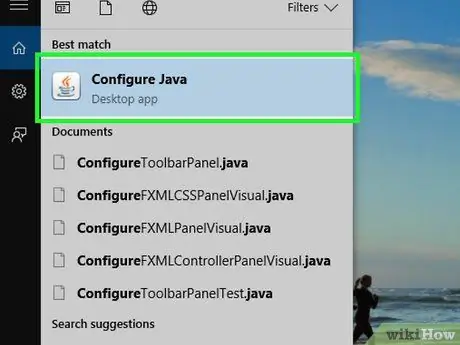
Pas 3. Feu clic a Configura Java
Aquesta opció es troba a la part superior de la llista de programes adequats. Després d'això, es mostrarà la finestra del tauler de control de Java.
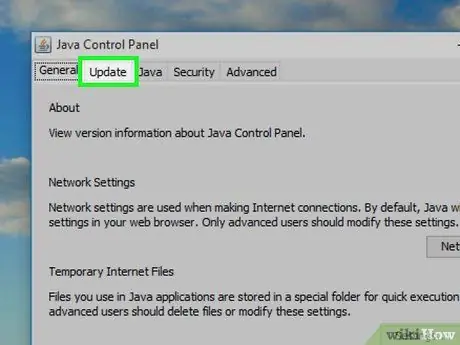
Pas 4. Feu clic a la pestanya Actualització
Aquesta pestanya es troba a la part superior de la finestra del tauler de control de Java.
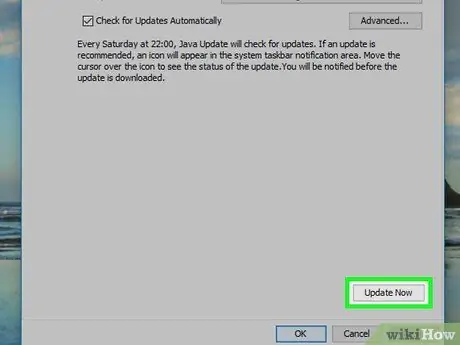
Pas 5. Feu clic a Actualitza ara
Es troba a l'extrem inferior dret de la finestra. Després d'això, Java cercarà immediatament actualitzacions.
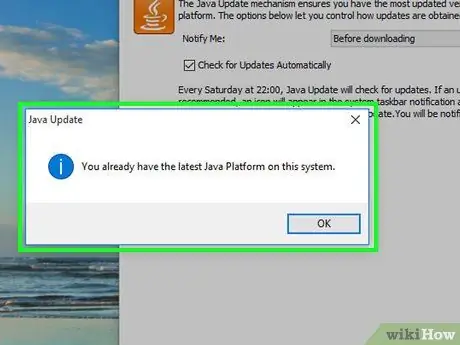
Pas 6. Permet que Java s’actualitzi
Si Java troba una actualització disponible, seguiu les instruccions de la pantalla per confirmar l’actualització i, a continuació, deixeu que l’ordinador instal·li l’última actualització de Java.
Si rebeu un missatge que indica que el vostre equip està executant la versió més recent de Java, no podreu actualitzar Java
Mètode 2 de 2: al Mac
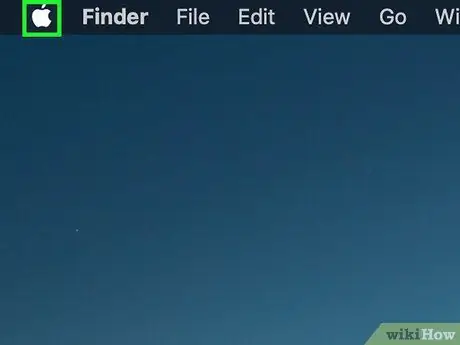
Pas 1. Obriu el menú d'Apple
Feu clic al logotip d'Apple a l'extrem superior esquerre de la pantalla. Apareixerà un menú desplegable.
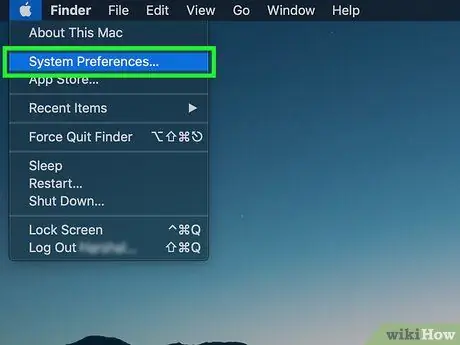
Pas 2. Feu clic a Preferències del sistema …
Aquesta opció es troba al menú desplegable. La finestra "Preferències del sistema" s'obrirà després.
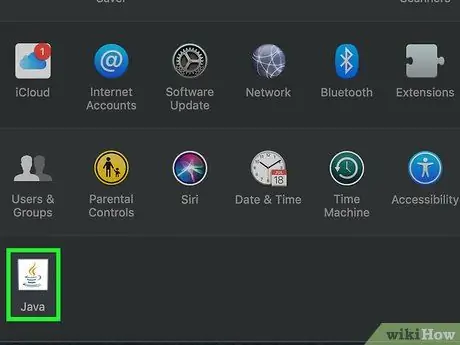
Pas 3. Feu clic a Java
És una icona de tassa de cafè a la part inferior de la finestra "Preferències del sistema". És possible que hàgiu de desplaçar-vos per la pàgina per veure la icona.
Si no veieu l'opció " Java ”A la finestra“Preferències del sistema”, aneu a l’últim pas d’aquest mètode.
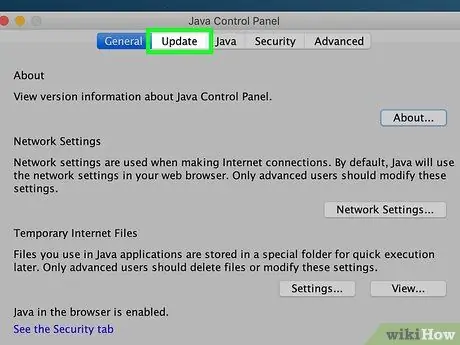
Pas 4. Feu clic a la pestanya Actualització
És una pestanya a la part superior de la finestra.
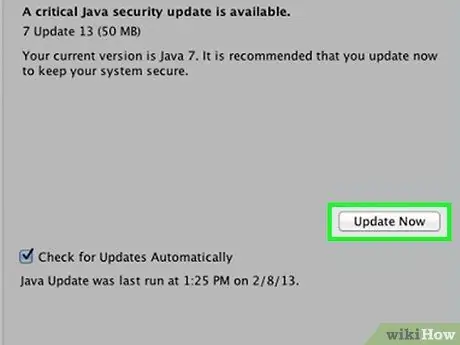
Pas 5. Feu clic a Actualitza ara
Es troba a l'extrem inferior dret de la finestra.
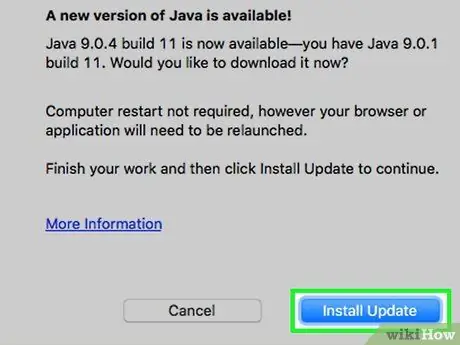
Pas 6. Feu clic a Instal·la actualització quan se us demani
Es troba a l'extrem inferior dret de la finestra.
Si rebeu un missatge que indica que el vostre ordinador està executant la versió més recent de Java, no podeu actualitzar-lo
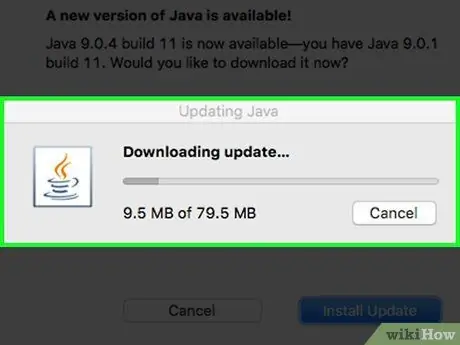
Pas 7. Mantingueu Java actualitzat
Java rebrà l’actualització i descarregarà l’última versió automàticament.
És possible que se us demani que introduïu la contrasenya de l’ordinador en alguna etapa del procés d’actualització. Si és així, introduïu la contrasenya i premeu Retorn
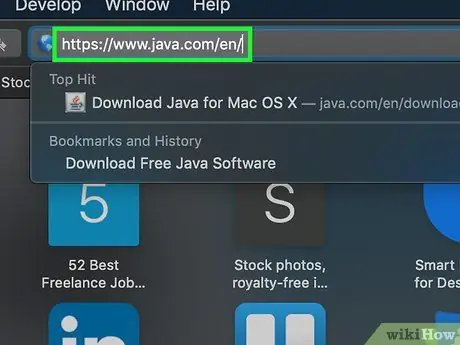
Pas 8. Descarregueu la versió més recent de Java
Si no trobeu l'entrada Java ”A la finestra“Preferències del sistema”, podeu actualitzar Java reinstal·lant:
- Visiteu https://www.java.com/en/ mitjançant el navegador web de l'ordinador.
- Feu clic al botó " Descàrrega gratuïta de Java "el vermell.
- Feu clic a " Accepteu i inicieu la descàrrega gratuïta ”.
- Feu doble clic al fitxer Java DMG descarregat.
- Arrossegueu el logotip de Java a la icona de la carpeta "Aplicacions" a la finestra que es mostra.
- Seguiu les instruccions d'instal·lació que es mostren a la pantalla.
Consells
- Java normalment s’actualitza automàticament. Tanmateix, instal·lar manualment les actualitzacions tal com es descriu en aquest article pot accelerar el procés d’actualització.
- La instal·lació de la versió de Java més recent substituirà la versió actual per la versió de Java instal·lada.






