Aquest wikiHow us ensenya a descarregar Roblox al vostre ordinador, telèfon o tauleta.
Pas
Mètode 1 de 4: a iPhone o iPad
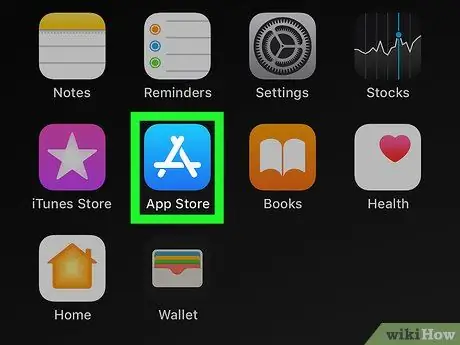
Pas 1. Obriu l'App Store
al vostre iPhone o iPad.
La icona de l'App Store es mostra a la pantalla inicial del dispositiu. Tot i així, és possible que hàgiu d’obrir una carpeta específica per trobar-la.
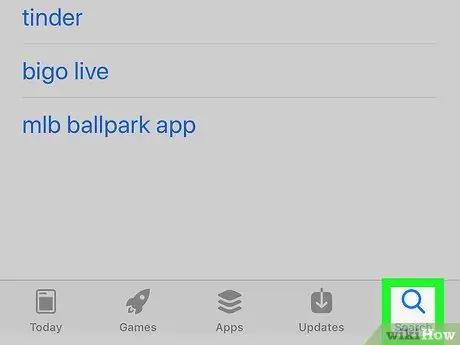
Pas 2. Toqueu la icona Cerca
Es tracta d’una icona de lupa a l’extrem inferior dret de la pantalla.
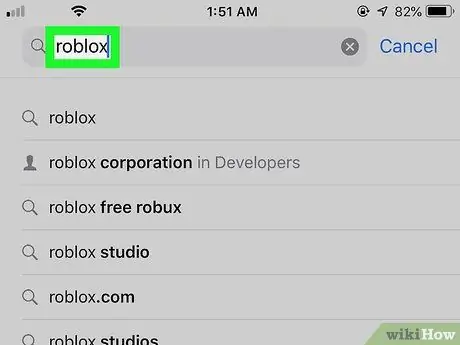
Pas 3. Escriviu roblox a la barra de cerca i premeu Cerca
La barra de cerca es troba a la part superior de la pantalla. Es mostrarà una llista de resultats de cerca coincidents.
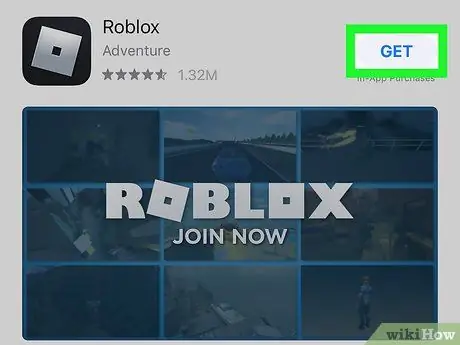
Pas 4. Toqueu GET al costat de "Roblox"
Aquesta entrada es troba a la línia superior (o superior) de la llista. Cerqueu la icona negra i el quadrat platejat amb el títol.
Si ja heu descarregat Roblox al dispositiu, veureu una petita icona de núvol blau amb una fletxa en lloc d'un " ACONSEGUIR " Toqueu el botó.
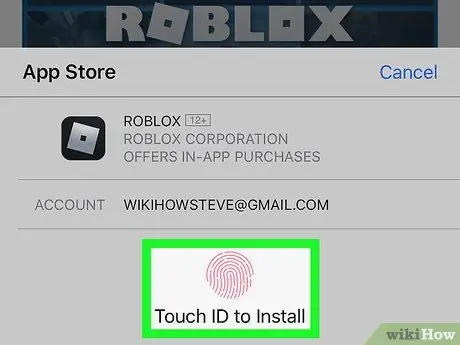
Pas 5. Confirmeu la identitat
Normalment, haureu d’introduir un codi PIN o canviar Touch ID per iniciar la baixada, en funció de la configuració aplicable. Seguiu les instruccions que apareixen a la pantalla per descarregar Roblox al telèfon o a la tauleta.
Un cop acabada la descàrrega de l'aplicació, la seva icona es mostrarà en una de les pantalles d'inici. Cerqueu la icona del personatge de dos jocs i la paraula "ROBLOX" en text blanc
Mètode 2 de 4: al dispositiu Android
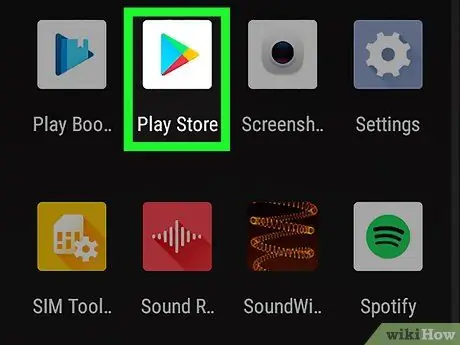
Pas 1. Obriu Play Store
al telèfon o a la tauleta.
Podeu trobar la icona al calaix de la pàgina / aplicació del dispositiu.
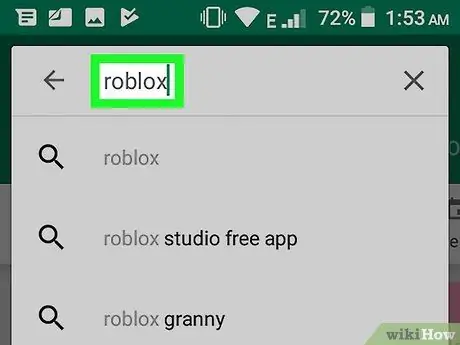
Pas 2. Escriviu roblox a la barra de cerca i premeu Retorn
La barra de cerca es troba a la part superior de la pantalla. Es mostrarà una llista de resultats de cerca coincidents.
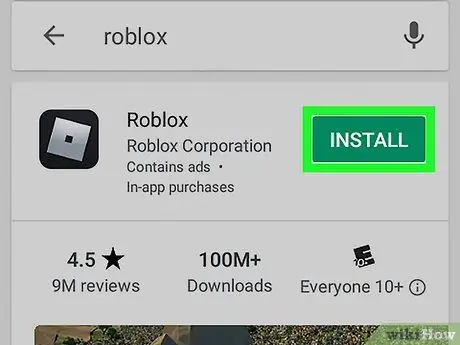
Pas 3. Toqueu INSTAL·LA al costat de "Roblox"
Aquesta opció es troba a la part superior de la llista. Roblox es descarregarà i s’instal·larà al dispositiu Android.
Un cop finalitzada la instal·lació, s'afegirà la icona Roblox a la pantalla d'inici o al calaix de l'aplicació. Cerqueu la icona del personatge de dos jocs i la paraula "ROBLOX" i el text en blanc
Mètode 3 de 4: a l'ordinador Mac
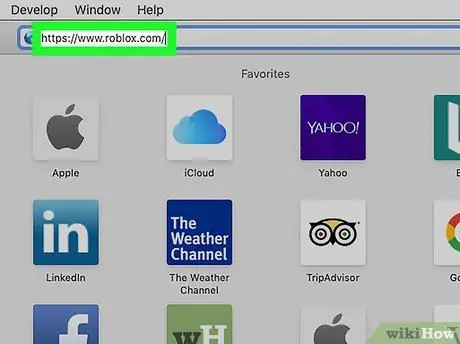
Pas 1. Visiteu https://www.roblox.com mitjançant un navegador web
Sempre que utilitzeu MacOS 10.7 o posterior amb un chipset Intel, podeu reproduir Roblox en un Mac.
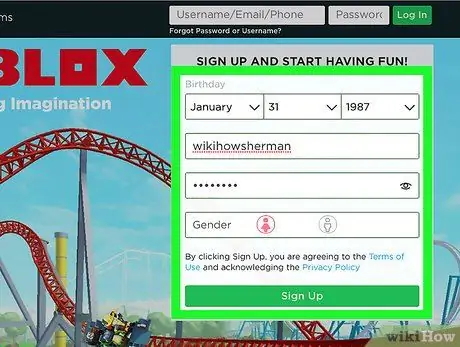
Pas 2. Creeu un compte nou
Si mai no heu jugat mai a Roblox, empleneu el formulari de la secció "Registra't i comença a divertir-te" i fes clic a " Registra't "per començar a jugar.
Si ja heu jugat a Roblox, escriviu el vostre nom d'usuari i contrasenya als camps de l'extrem superior dret de la pàgina i feu clic a " iniciar Sessió ”Que és de color verd.
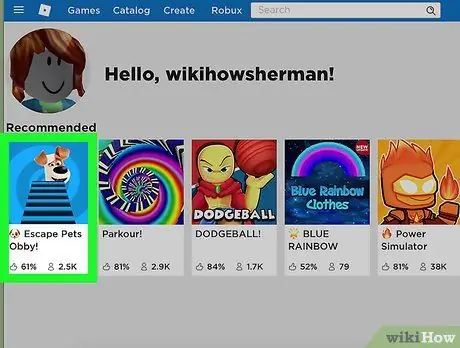
Pas 3. Visiteu qualsevol joc de Roblox
Podeu triar qualsevol joc perquè en aquesta etapa només el faràs servir per descarregar Roblox. Els detalls del joc es mostraran després.
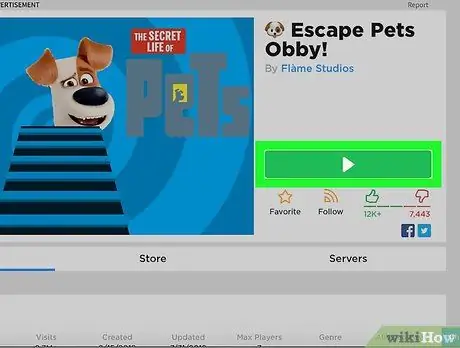
Pas 4. Feu clic al botó de reproducció verd
Ara hauríeu de veure una finestra emergent que us demanarà que instal·leu l'aplicació.
Si el navegador us pregunta si voleu permetre que la pàgina web obri l’aplicació, feu clic a “ Permet ”.
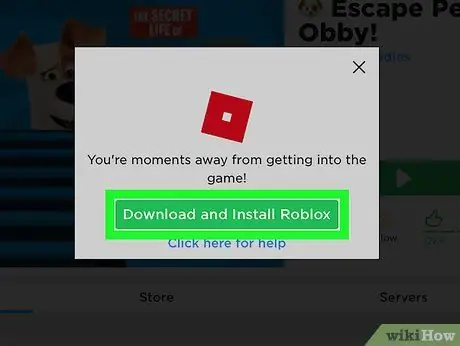
Pas 5. Feu clic al botó verd Descarregar i instal·lar ROBLOX
Es troba en una finestra emergent. El fitxer d’instal·lació de Roblox es descarregarà a la carpeta principal de descàrregues de l’ordinador.
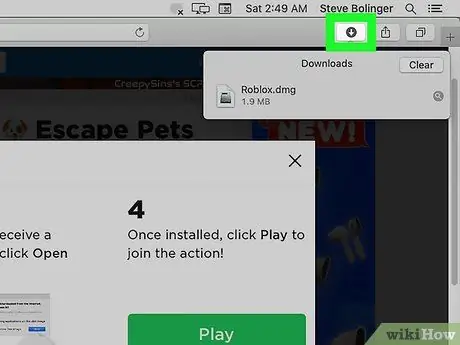
Pas 6. Obriu la carpeta "Descàrregues"
Podeu accedir-hi a la majoria de navegadors fent clic a la icona de fletxa avall que hi ha a l'extrem superior dret de la finestra. Si voleu, obriu Finder i feu doble clic a la carpeta “ Descàrregues ”.
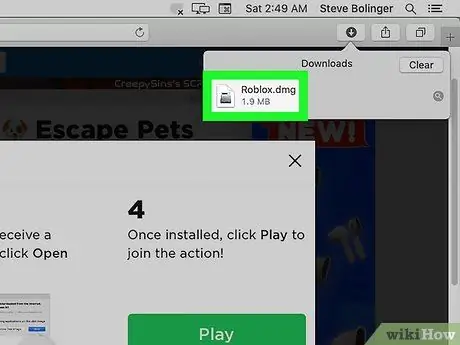
Pas 7. Feu doble clic al fitxer Roblox.dmg
La finestra d'instal·lació de Roblox s'obrirà després.
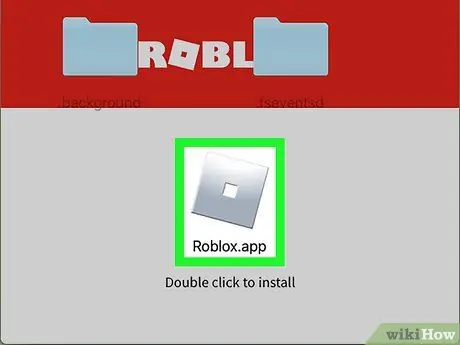
Pas 8. Feu doble clic a la icona taronja de Roblox
Es troba al mig de la finestra (just a sobre de "Feu doble clic per instal·lar"). Es mostrarà un missatge d’advertència que us demanarà si esteu segur que voleu instal·lar l’aplicació.
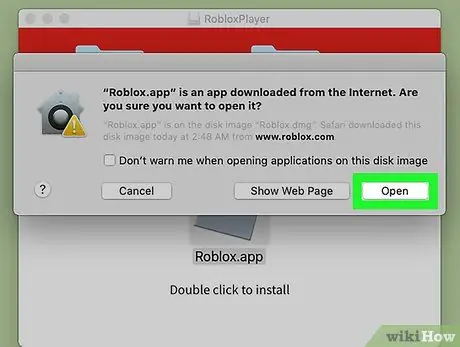
Pas 9. Feu clic a Obre a la finestra emergent d'advertència
La finestra es tancarà i tornareu a la finestra d’instal·lació de Roblox.
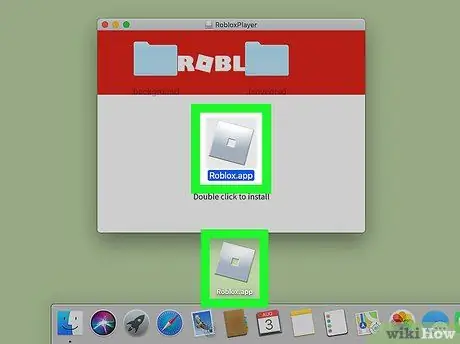
Pas 10. Arrossegueu la icona taronja de Roblox a l'escriptori o al Dock
Podeu afegir aplicacions on vulgueu. Un cop arrossegada la icona, començarà la instal·lació. Es mostrarà una barra de progrés que mostra el temps restant fins que finalitzi la instal·lació. Un cop instal·lat Roblox, veureu una finestra amb el missatge "ROBLOX s'ha instal·lat correctament!".
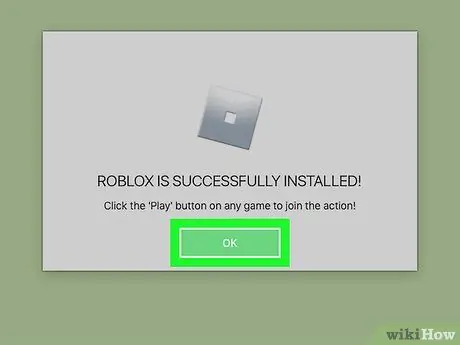
Pas 11. Feu clic a D'acord per tancar la finestra
Ara Roblox està instal·lat.
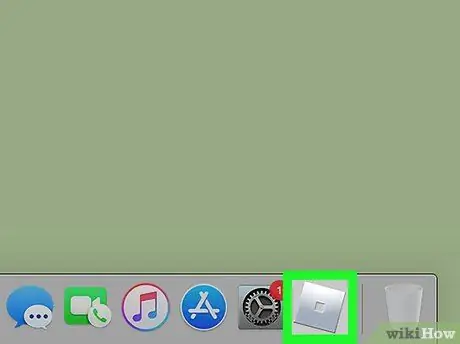
Pas 12. Feu clic a la nova icona de Roblox
Aquesta icona de color taronja o de diamant es troba a l'escriptori o al Dock (on sigui que l'hagueu afegit). S'obrirà una drecera al lloc web de Roblox i trobareu una llista completa de jocs per provar. Ara podeu navegar per qualsevol joc, feu clic al botó Jugar ”És de color verd i reprodueix Roblox en un Mac.
Mètode 4 de 4: al PC amb Windows
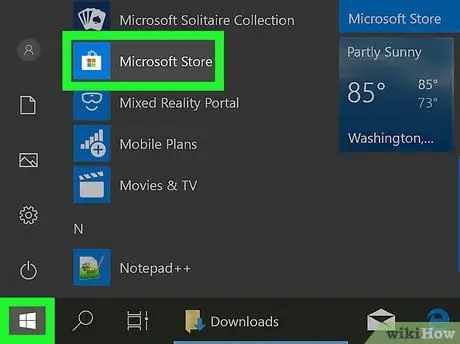
Pas 1. Obriu Microsoft Store
Podeu trobar aquesta aplicació al menú "Inici".
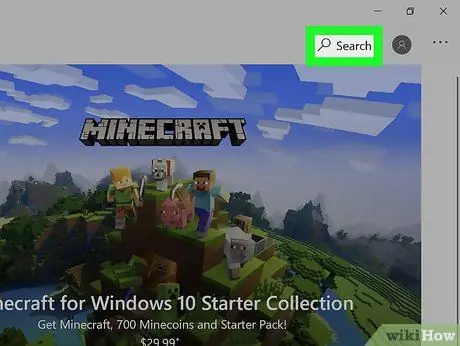
Pas 2. Feu clic a Cerca
Es troba a l'extrem superior dret de la finestra de Microsoft Store.
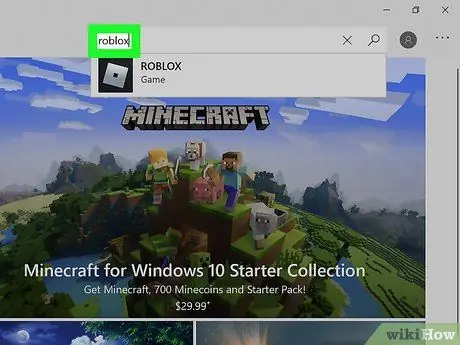
Pas 3. Escriviu roblox i premeu la tecla Retorn
Després es carregarà una llista de resultats de la cerca.
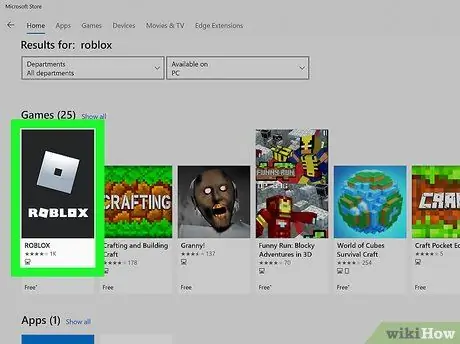
Pas 4. Feu clic a ROBLOX
Aquesta opció s’indica amb un quadrat platejat amb un quadrat de color fosc a l’interior. Roblox sol ser la primera entrada de la llista de resultats de cerca.
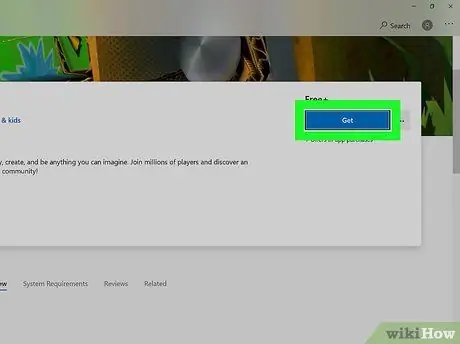
Pas 5. Feu clic al botó blau Obtén
Es troba a sota de la paraula "Gratuït +", al centre de la pàgina. Posteriorment, s’instal·larà Roblox a l’ordinador. A més, també s'afegirà una entrada de menú per a Roblox al menú "Inici".
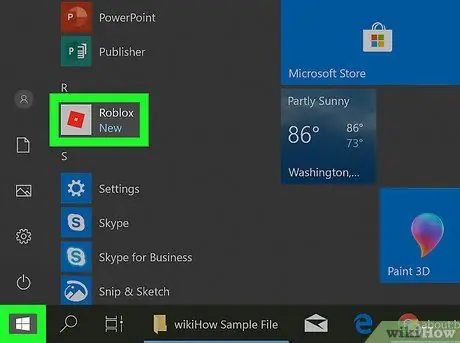
Pas 6. Obriu Roblox
Podeu trobar aquesta aplicació al menú "Inici".
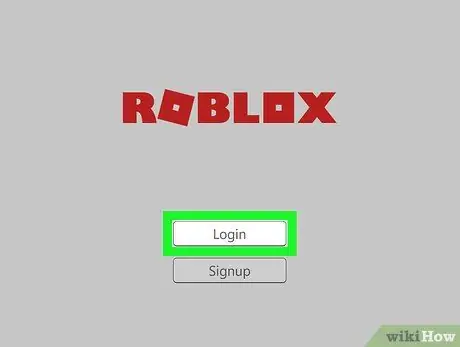
Pas 7. Inicieu la sessió o creeu un compte
Si ja heu jugat a Roblox, podeu utilitzar el mateix compte a l'ordinador, al telèfon o a la tauleta. En cas contrari, seguiu les instruccions que apareixen a la pantalla per iniciar la sessió al vostre compte.






