Aquest wikiHow us ensenya a penjar fitxers d’àudio de Google Drive al vostre compte de Soundcloud mitjançant iPhone o iPad. Soundcloud només us permet seleccionar i penjar fitxers de Google Drive en un navegador mòbil. No podeu penjar fitxers emmagatzemats a l'espai d'emmagatzematge del dispositiu.
Pas
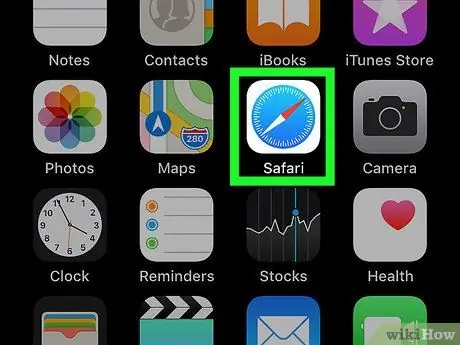
Pas 1. Obriu el navegador Safari a l'iPhone o l'iPad
La icona de Safari sembla una brúixola blava dins d’una caixa blanca.
Podeu utilitzar un navegador diferent, com ara Chrome o Firefox, però assegureu-vos que us permeti sol·licitar la versió d'escriptori de la pàgina. Aquesta funció és necessària perquè pugueu iniciar la sessió al vostre compte de Soundcloud
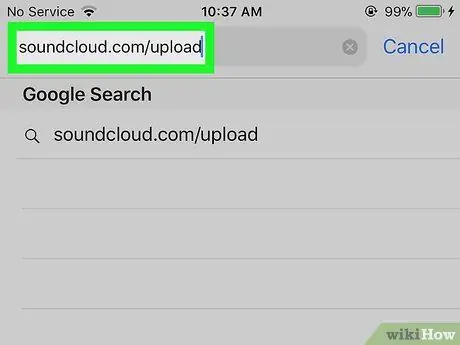
Pas 2. Visiteu la pàgina de càrrega de Soundcloud
Escriviu soundcloud.com/upload a la barra d’adreces del navegador i premeu el botó Vés al teclat.
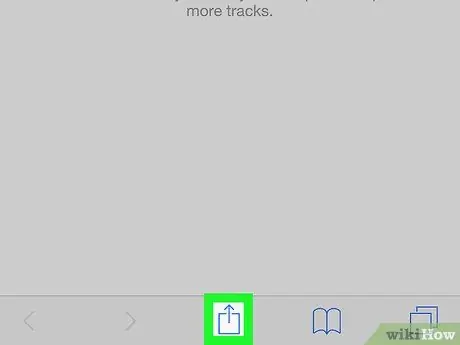
Pas 3. Toqueu la icona
Es troba a la barra d'eines, a la part inferior de la pantalla. Apareixerà un menú emergent. Aquesta opció sembla un monitor i es mostra entre Imprimir "i" Cerca a la pàgina " La pàgina es tornarà a carregar i el navegador mostrarà la versió d’escriptori del lloc web al qual s’accedeix actualment. Es tracta d'un botó taronja a l'extrem superior esquerre d'una pàgina web. Accediu al compte mitjançant informació d’inici de sessió o un dels comptes de xarxes socials. Soundcloud mostrarà la pàgina de pujada després. És un botó taronja a la pàgina de càrrega. Apareixerà un menú emergent i podeu seleccionar la ubicació del fitxer d’àudio que voleu penjar. Es troba al costat de la icona de Google Drive, que sembla un triangle amb els costats grocs, verds i blaus. El vostre compte de Google Drive s'obrirà en una pàgina nova i podreu explorar tots els fitxers emmagatzemats al vostre compte. Navegueu per tots els fitxers emmagatzemats al vostre compte de Drive i seleccioneu el fitxer que voleu penjar. Després, tornareu a la pàgina de càrrega de Soundcloud. Al formulari "Permisos", introduïu un títol de cançó al camp que hi ha a sota de l'encapçalament "Títol". Es tracta d'un botó taronja a l'extrem inferior dret de la pàgina. El fitxer d'àudio seleccionat es carregarà des de Drive al vostre compte de Soundcloud.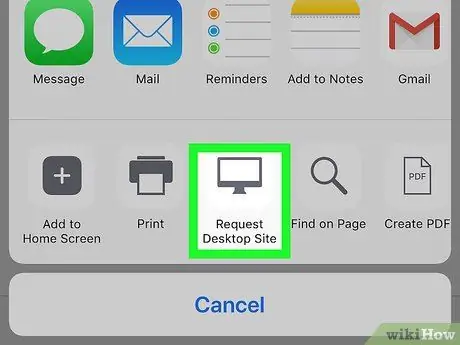
Pas 4. Feu lliscar la fila inferior cap a l'esquerra i toqueu Sol·licita lloc d'escriptori
Si feu servir Chrome o Firefox, toqueu la icona de tres punts verticals a l'extrem superior dret de la finestra i seleccioneu " Sol·liciteu un lloc d'escriptori ”Al menú.
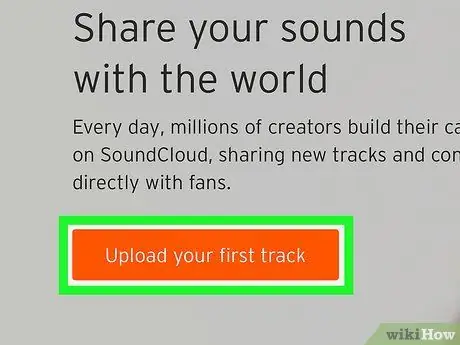
Pas 5. Toqueu el botó Puja la primera pista
És possible que hàgiu de girar el telèfon o la tauleta i canviar a un disseny horitzontal per veure millor la pàgina de l’escriptori
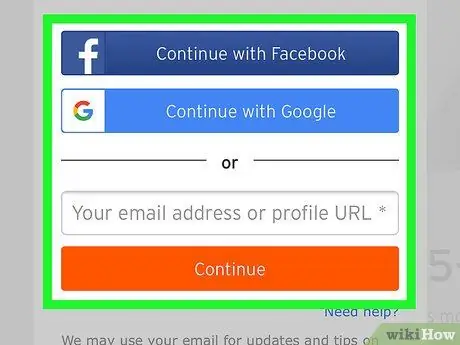
Pas 6. Inicieu la sessió al vostre compte de Soundcloud
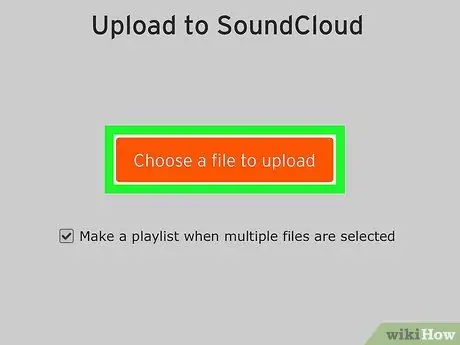
Pas 7. Toqueu Tria un fitxer per penjar-lo
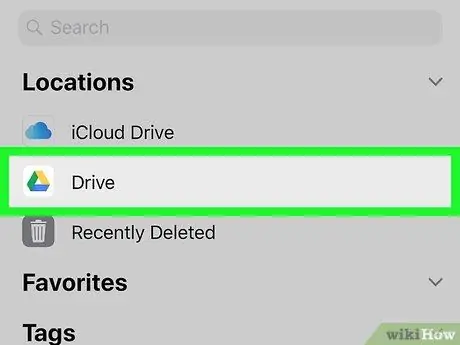
Pas 8. Seleccioneu Drive al menú emergent
Si no inicieu la sessió automàticament al vostre compte de Drive al telèfon o a la tauleta, escriviu la vostra adreça electrònica i la vostra contrasenya
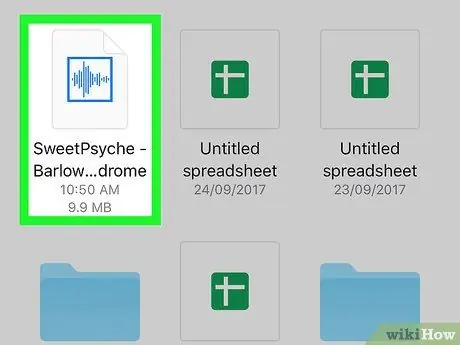
Pas 9. Cerqueu i toqueu el fitxer d'àudio que voleu penjar
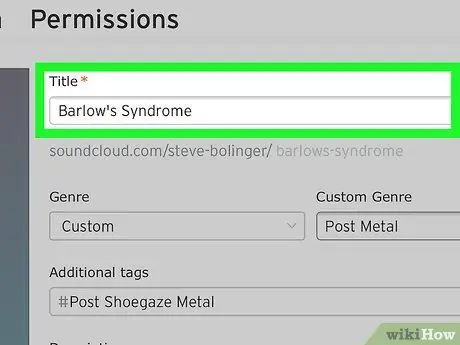
Pas 10. Afegir el títol de càrrega
A més, podeu seleccionar un gènere, inserir adreces d'interès i introduir descripcions de cançons en aquesta pàgina
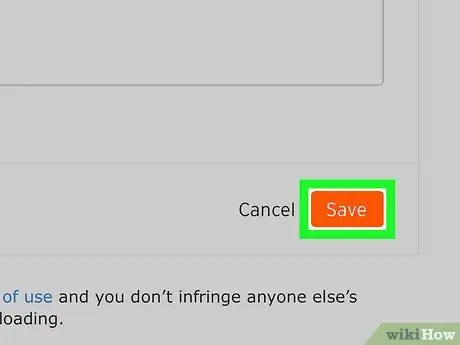
Pas 11. Toqueu Desa






