Aquest wikiHow us ensenya a ajustar la configuració de Netflix per mostrar tots els vostres programes de televisió i pel·lícules en 4K si està disponible a l'iPhone i l'iPad. Heu d’haver-vos subscrit al paquet Ultra HD Premium a Netflix per poder veure programes en qualitat o resolució 4K.
Pas
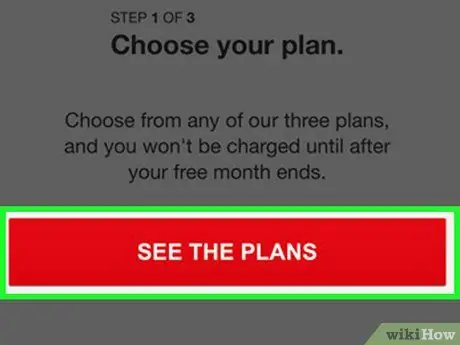
Pas 1. Assegureu-vos que el paquet de Netflix que utilitzeu inclogui la visualització de contingut en qualitat 4K
El pla normal (estàndard) inclou programes de qualitat en alta definició, però necessiteu el pla Ultra HD Premium per poder veure els programes en qualitat 4K.
Podeu llegir aquest article per obtenir ajuda per canviar el pla de Netflix
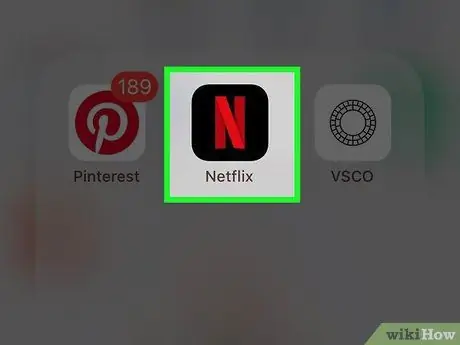
Pas 2. Obriu l'aplicació Netflix al vostre iPhone o iPad
La icona de Netflix sembla una "N" vermella en un quadrat negre. El podeu trobar a la pantalla d’inici o a la carpeta de l’aplicació.
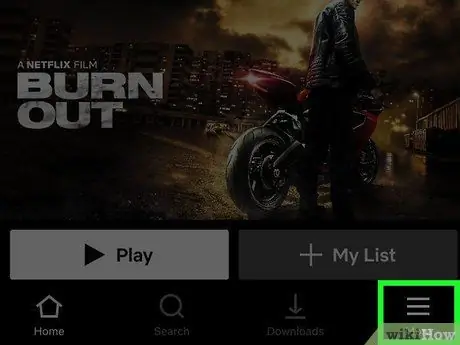
Pas 3. Toqueu el botó Més a l'extrem inferior dret de la pantalla
Aquest botó sembla " ☰"a la barra de menú a la part inferior de la pantalla. El menú s'obrirà després.
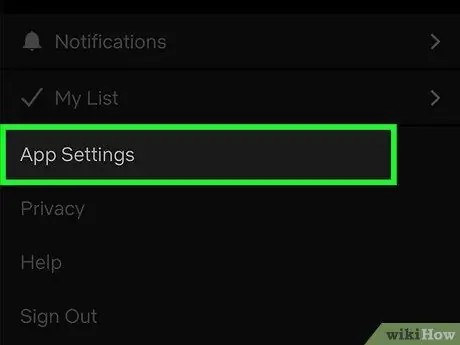
Pas 4. Toqueu Configuració de l'aplicació al menú
La configuració de l'aplicació Netflix s'obrirà en una pàgina nova.
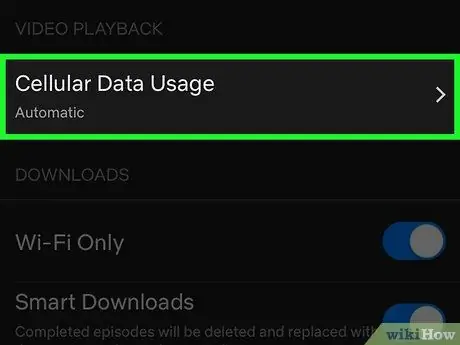
Pas 5. Toqueu Ús de dades mòbils o bé Ús de dades mòbils.
Veureu aquest botó a sota de l'encapçalament "Reproducció de vídeo", a la part superior del menú. Les opcions es presentaran en una finestra nova.
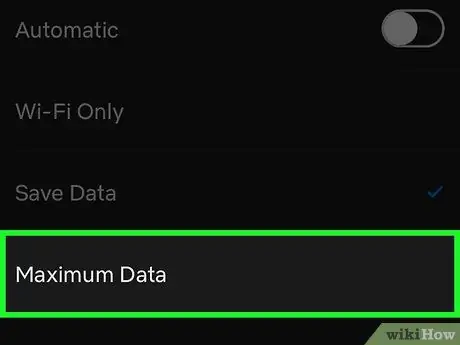
Pas 6. Seleccioneu l'opció de màxima qualitat disponible
Les opcions disponibles poden variar en funció de la regió / país i del proveïdor de serveis utilitzat. És possible que hagueu de tocar
al costat de l'opció "Automàtic" per canviar la configuració.
- Toca " Alt "o" Dades màximes ”En aquesta pàgina per seleccionar la màxima qualitat.
- Toca " D'acord ”Si els canvis no es desen automàticament.
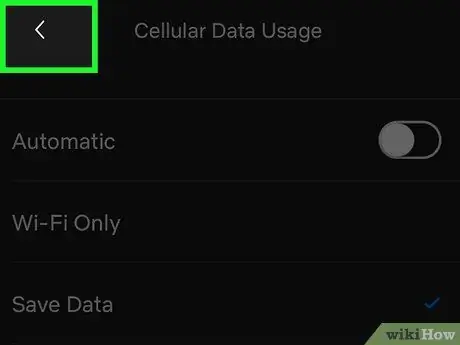
Pas 7. Toqueu
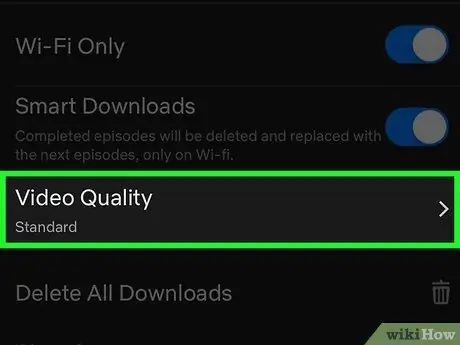
Pas 8. Toca Qualitat del vídeo o bé Descarregueu la qualitat del vídeo.
Podeu trobar aquesta opció a la secció "Baixades" de la configuració de l'aplicació. Les opcions apareixeran en una finestra emergent.
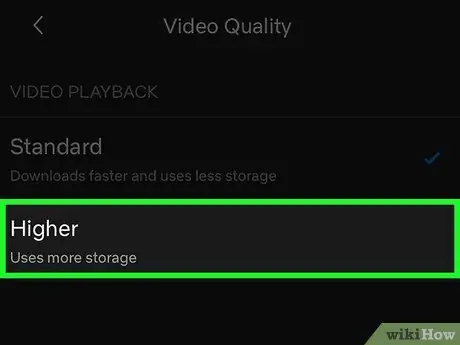
Pas 9. Seleccioneu l'opció de màxima qualitat de vídeo disponible
Toca l'opció de màxima qualitat per establir la taxa de transmissió de Netflix a la màxima qualitat de vídeo disponible per a tots els programes de televisió i pel·lícules.
- Quan seleccioneu l'opció, tots els vídeos que mireu es carregaran amb la màxima qualitat disponible.
- Toca " D'acord ”Si els canvis no es desen automàticament.
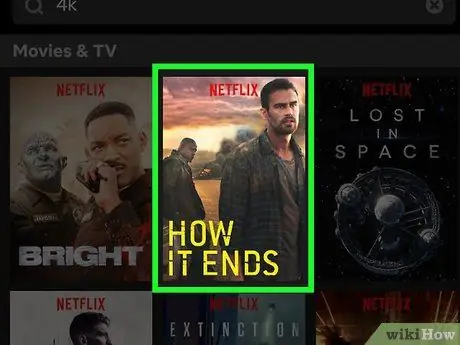
Pas 10. Cerqueu i obriu un programa de televisió o una pel·lícula en qualitat 4K
Amb la nova configuració, tots els vídeos es carregaran i es mostraran automàticament en 4K si aquesta opció de qualitat està disponible.






