Aquest wikiHow us ensenya a contactar amb algú mitjançant un missatge directe a Slack en un dispositiu Android. Aquest article també mostra com afegir usuaris addicionals a un fil directe de missatges de grup a Slack. Tingueu en compte que, si utilitzeu Slack per a diversos grups, haureu d'assegurar-vos que esteu en l'equip adequat de Slack per poder enviar missatges als usuaris que vulgueu.
Pas
Mètode 1 de 2: afegir algú a un nou fil de missatge directe
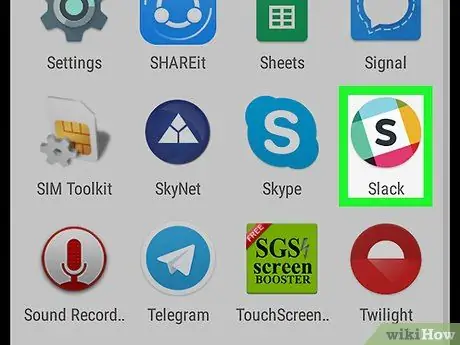
Pas 1. Obriu Slack
La icona de l'aplicació sembla una "S" negra al mig d'un quadrat blanc envoltat d'un cercle de colors.
En versions anteriors, l'aplicació estava marcada per una icona de símbol de color ("#")
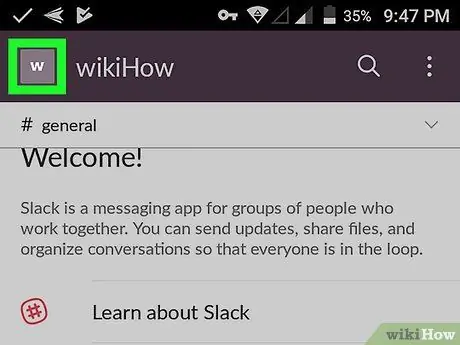
Pas 2. Toqueu la icona quadrada a l'extrem superior esquerre de la pantalla
Aquesta icona coincideix amb la icona seleccionada per al vostre equip de Slack.
- Es carregarà una llista d'opcions de menú a la part esquerra de la pantalla.
- Si no heu iniciat la sessió a l'equip adequat (l'equip amb l'usuari al qual us heu de posar en contacte), toqueu la icona quadrada situada al costat de "Inici" i seleccioneu l'equip adequat. Aquest pas només és necessari si heu iniciat la sessió a més d'un equip de Slack en una sola aplicació.
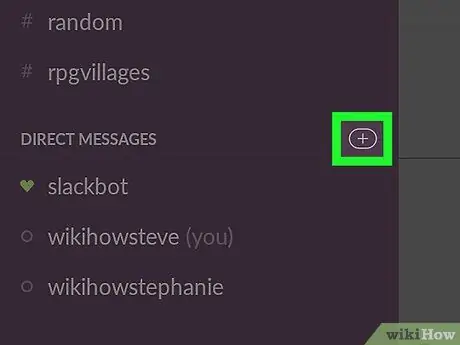
Pas 3. Toqueu + a la dreta de "Missatges directes"
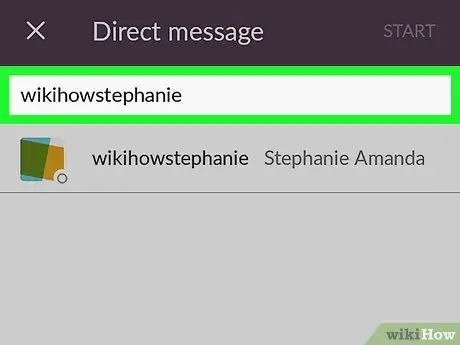
Pas 4. Escriviu el nom de l'usuari al qual voleu enviar el missatge
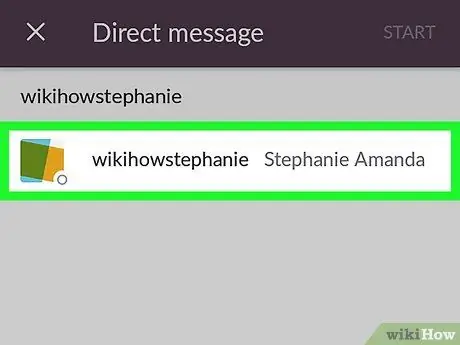
Pas 5. Toqueu el nom d'usuari corresponent
- Podeu cercar i seleccionar diverses persones alhora per interactuar mitjançant xats de grup.
- Si seleccioneu correctament un usuari, el seu nom apareixerà en blau a la barra de cerca i la seva foto de perfil canviarà a una icona de marca blanca sobre fons blau.
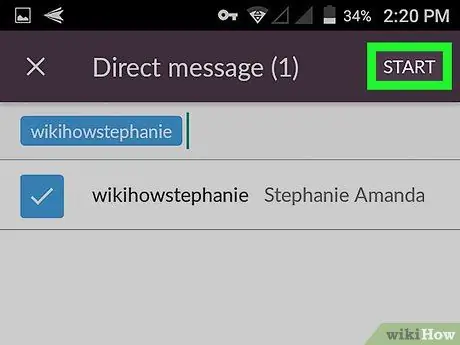
Pas 6. Toqueu Inici
Es troba a l'extrem superior dret de la pantalla.
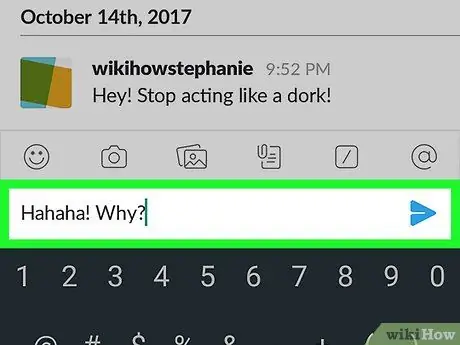
Pas 7. Escriviu un missatge i toqueu la icona de fletxa blava que hi ha al costat del text
El missatge s’enviarà a l’usuari seleccionat
Mètode 2 de 2: afegir algú a un fil de missatge de grup directe existent
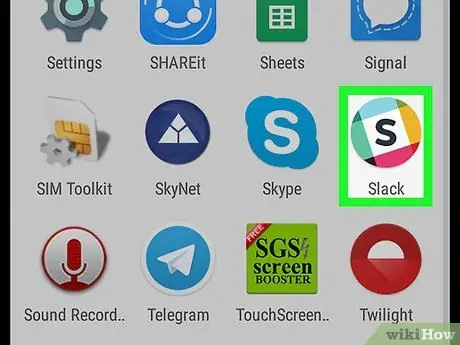
Pas 1. Obriu Slack
La icona de l'aplicació sembla una "S" negra al mig d'un quadrat blanc envoltat d'un cercle de colors.
En versions anteriors, l'aplicació estava marcada per una icona de símbol de color ("#")
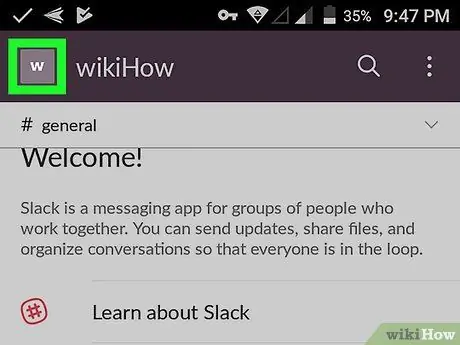
Pas 2. Toqueu la icona quadrada a l'extrem superior esquerre de la pantalla
Aquesta icona coincideix amb la icona seleccionada per al vostre equip de Slack.
- Es carregarà una llista d'opcions de menú a la part esquerra de la pantalla.
- Si no heu iniciat la sessió a l'equip adequat (l'equip amb l'usuari al qual us heu de posar en contacte), toqueu la icona quadrada situada al costat de "Inici" i seleccioneu l'equip adequat. Aquest pas només és necessari si heu iniciat la sessió a més d'un equip de Slack en una sola aplicació.
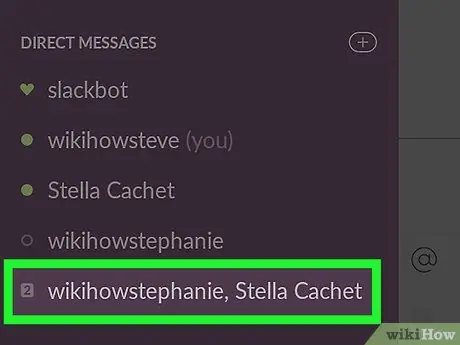
Pas 3. Toqueu l'entrada de missatge de grup directe per a la qual vulgueu afegir un usuari nou
Tingueu en compte que només podeu afegir usuaris a un xat de grup que ja té diverses persones i no un fil de missatge directe entre vosaltres i l'usuari en qüestió
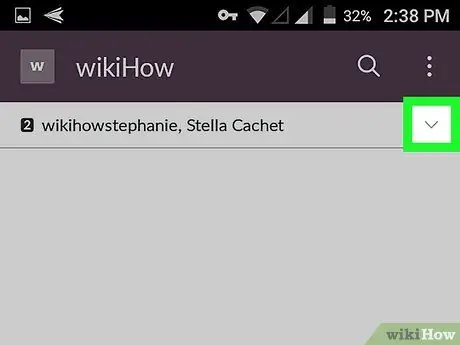
Pas 4. Toqueu la petita fletxa que hi ha a l'extrem superior dret de la pantalla
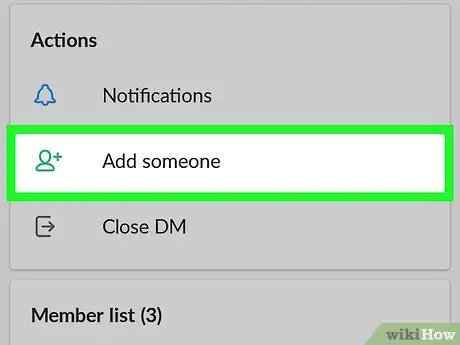
Pas 5. Toqueu Afegeix algú
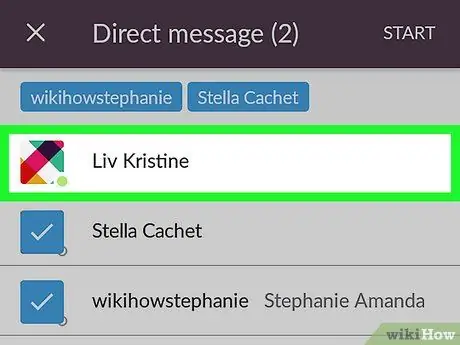
Pas 6. Seleccioneu l'usuari que vulgueu afegir al xat de grup
- Podeu afegir diverses persones alhora.
- Si seleccioneu correctament una persona, el seu nom apareixerà en blau a la barra de cerca i la seva foto de perfil canviarà a una icona de marca blanca sobre fons blau.
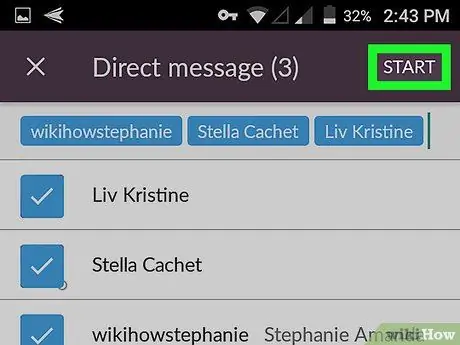
Pas 7. Toqueu Inici
Es troba a l'extrem superior dret de la pantalla.






