Aquest wikiHow us ensenya a tancar la sessió d’un compte de Discord en un ordinador o en un Mac.
Pas
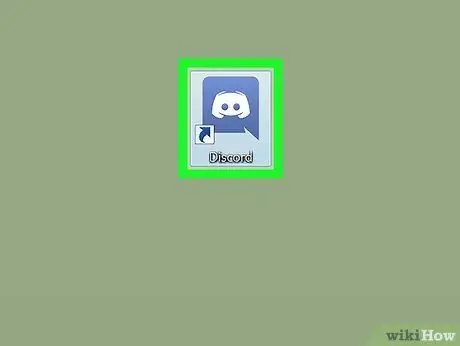
Pas 1. Obriu Discord
La icona Discord és un controlador de joc blanc situat davant d’un fons blau. Si feu servir Windows, aquesta icona es troba al menú de Windows. Si utilitzeu un Mac, el podeu cercar a Launchpad.
Si accediu a Discord mitjançant un navegador, aneu a https://www.discordapp.com i feu clic al botó Obert.
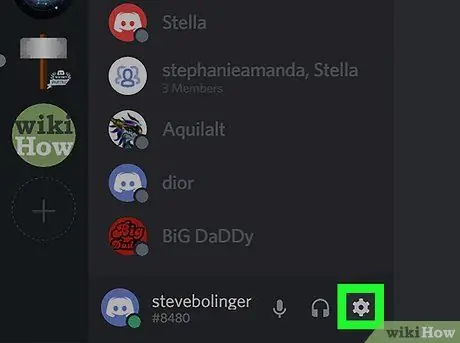
Pas 2. Feu clic al botó
Es troba a prop del vostre nom d’usuari a la part inferior esquerra de la pantalla. Si hi feu clic s’obrirà la finestra Configuració de l’usuari.
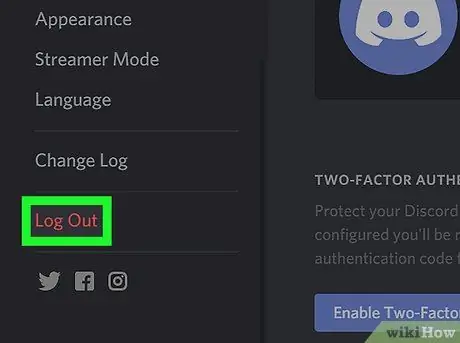
Pas 3. Moveu la columna esquerra cap avall i feu clic al botó Tanca la sessió
Després d'això, apareixerà una finestra de confirmació a la pantalla.
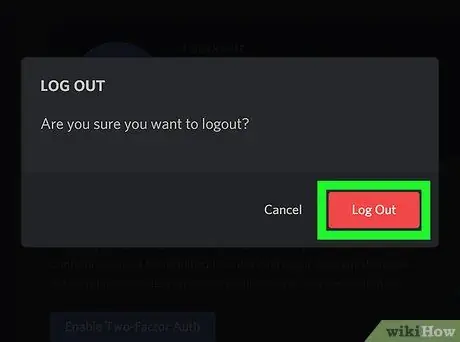
Pas 4. Feu clic al botó Tanca la sessió per confirmar
Després d’això, tanqueu la sessió al compte de Discord.






