Aquest wikiHow us ensenya a fer còpies de seguretat de la música del vostre iPhone o iPad a iCloud. Si us subscriviu al servei Apple Music, podeu fer servir la biblioteca de música iCloud (Biblioteca de música iCloud) per fer còpies de seguretat.
Pas
Mètode 1 de 2: Còpia de seguretat de música a iCloud
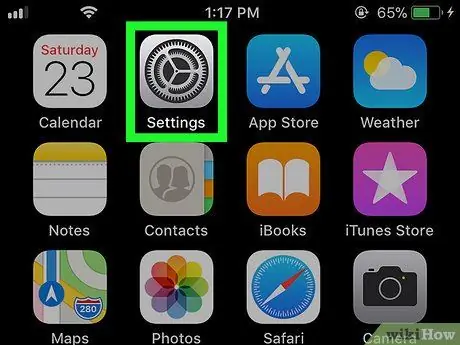
Pas 1. Obriu el menú de configuració de l'iPhone o l'iPad ("Configuració")
Normalment, podeu trobar aquest menú a la pantalla inicial.
Si voleu fer una còpia de seguretat de cançons d'Apple Music, llegiu aquest mètode
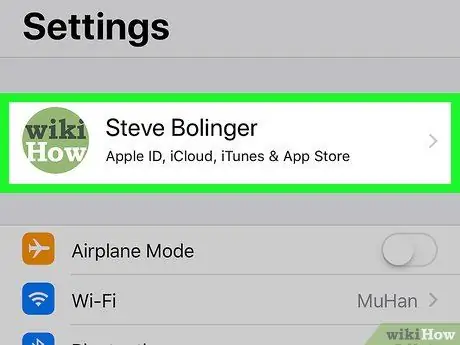
Pas 2. Toqueu l'identificador d'Apple
L'identificador es mostra a la part superior del menú.
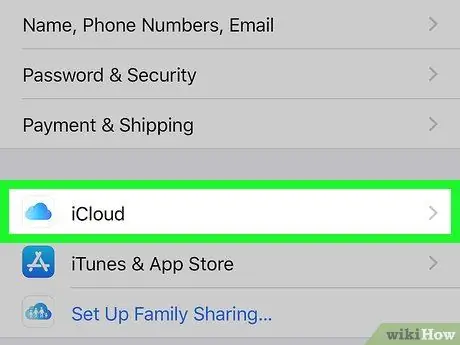
Pas 3. Toqueu iCloud
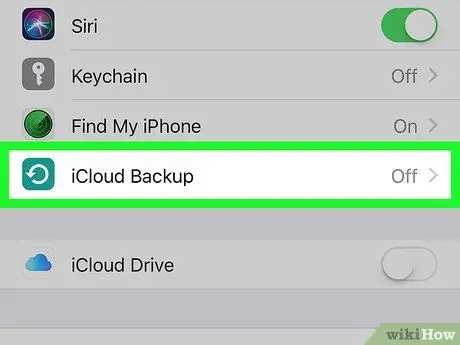
Pas 4. Seleccioneu Còpia de seguretat d'iCloud
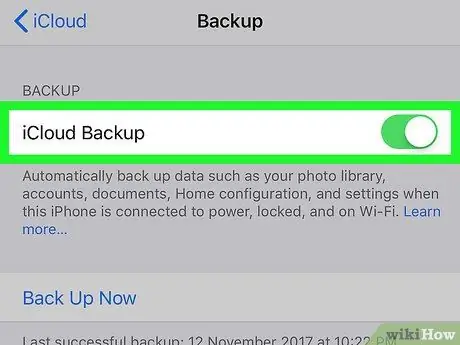
Pas 5. Feu lliscar el commutador "Còpia de seguretat d'iCloud" a la posició activada o activada
Si el commutador ja està actiu o és verd, podeu ometre aquest pas. Es farà una còpia de seguretat de totes les dades del vostre iPhone o iPad (inclosa la música) a iCloud. Pas 1. Obriu el menú de configuració de l'iPhone o l'iPad ("Configuració") Normalment, podeu trobar aquest menú a la pantalla inicial. Pas 3. Feu lliscar l'interruptor "Biblioteca de música d'iCloud" a la posició activada o activada
Després es mostraran diverses opcions. Amb aquesta opció, la vostra música s’emmagatzemarà al vostre iPhone o iPad, fins i tot després de copiar-la a iCloud. Després es farà una còpia de seguretat del contingut del vostre compte d’Apple Music a iCloud.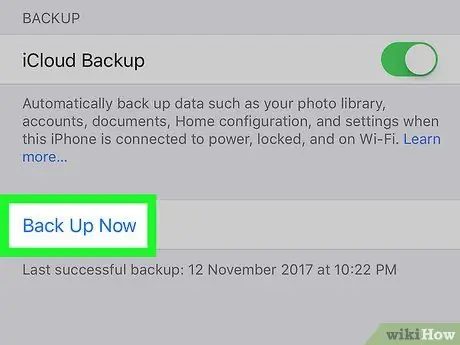
Pas 6. Toqueu Còpia de seguretat ara
Mètode 2 de 2: habilitar la biblioteca de música d'iCloud per al servei de música d'Apple
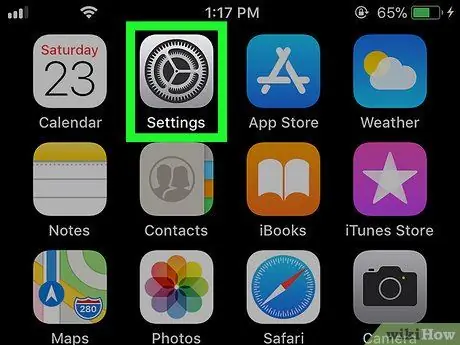
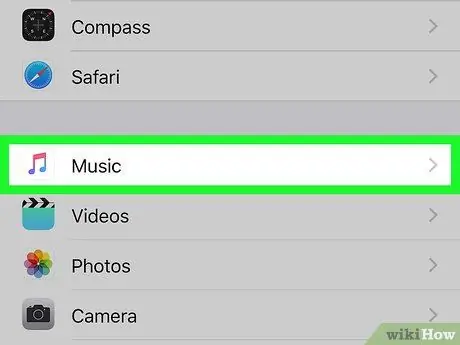
Pas 2. Feu lliscar el dit per la pantalla i toqueu Música
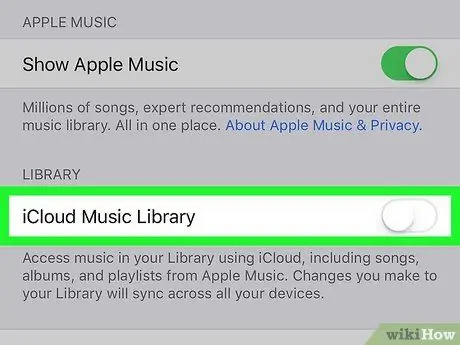
Aquesta opció només la veureu si ja us heu subscrit al servei Apple Music
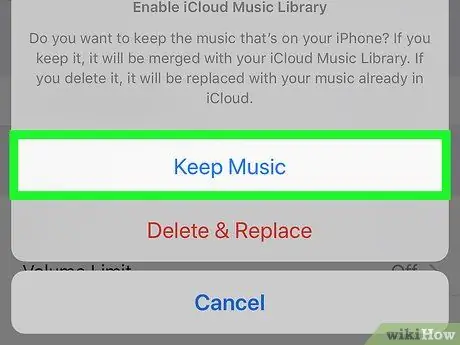
Pas 4. Seleccioneu Conservar música






