Aquest article us ensenya a crear enllaços personalitzats que ajudin les persones a subscriure-us al vostre canal de YouTube des de qualsevol lloc web. Quan algú fa clic o toca aquest enllaç al vostre lloc web o al perfil de les xarxes socials, aterrarà directament a la pàgina de subscripció del vostre canal.
Pas
Mètode 1 de 2: utilitzar un ordinador
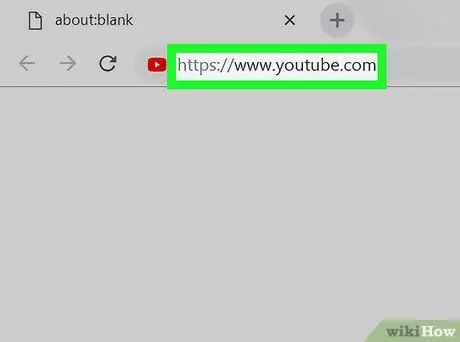
Pas 1. Aneu al lloc https://www.youtube.com mitjançant un navegador web
Si no esteu connectat al vostre compte, feu clic al botó ENTRAR o bé INICieu la sessió a l'extrem superior dret.
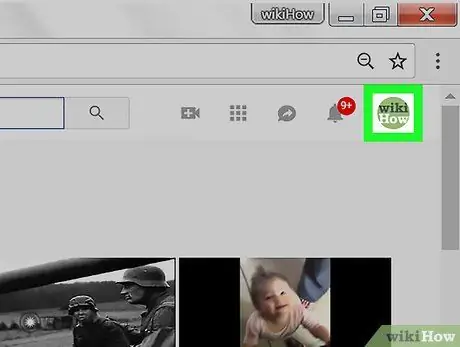
Pas 2. Feu clic a la icona del vostre perfil
Es troba a l'extrem superior dret de la pàgina. Apareixerà una llista de menús.
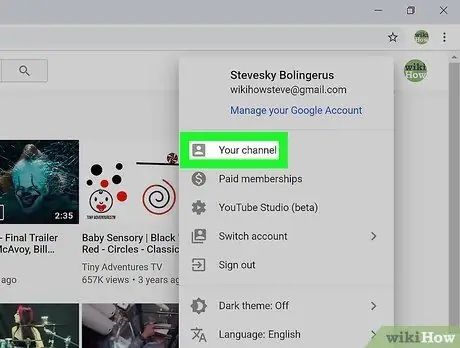
Pas 3. Feu clic a "el vostre canal", el vostre canal o bé El teu canal.
Es troba a la part superior del menú. S'obrirà la pàgina del canal principal.
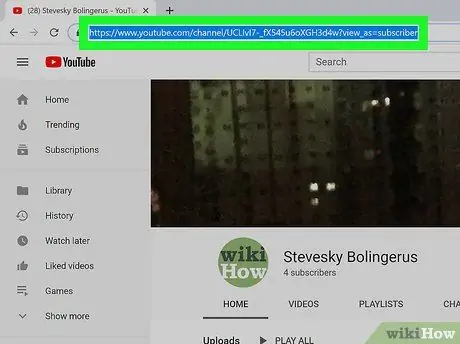
Pas 4. Bloqueja els enllaços al quadre d’adreça del lloc web
Feu clic a l'adreça que hi ha a la part superior del navegador web.
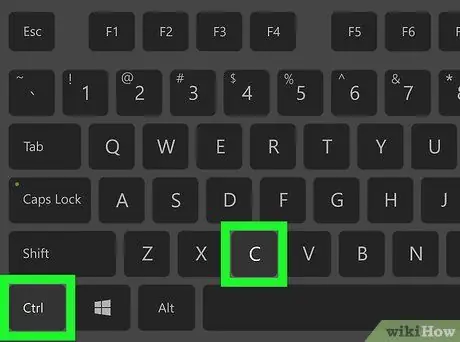
Pas 5. Premeu el botó Cmd + C. (Mac) o Ctrl + C (PC).
Es desarà una còpia de l'enllaç al porta-retalls de l'ordinador.
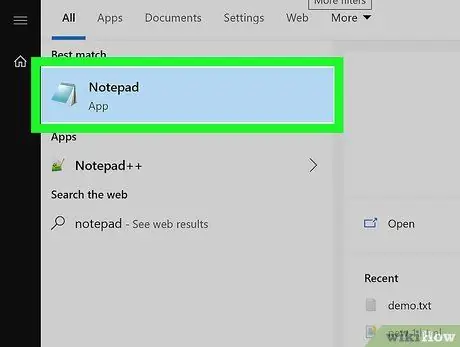
Pas 6. Obriu un editor de text a l'ordinador
Si utilitzeu Windows, proveu-ho Bloc de notes o bé Wordpad al menú Inici. Si utilitzeu un Mac, proveu-ho TextEdit o bé Pàgines al fitxer Aplicacions.
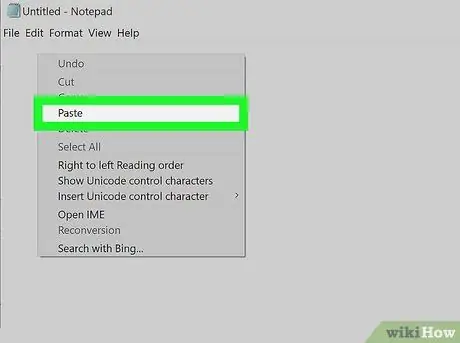
Pas 7. Feu clic amb el botó dret sobre una pàgina en blanc i seleccioneu Enganxa o bé Enganxa.
A la pàgina apareixerà una còpia de l’enllaç.
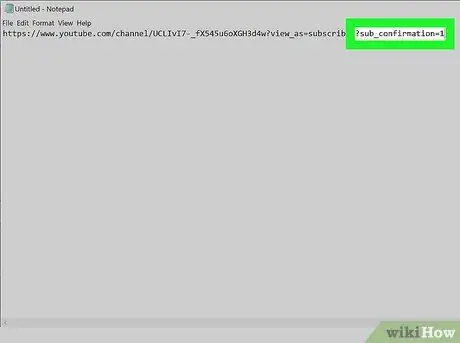
Pas 8. Afegiu? Sub_confirmation = 1 al final de l'enllaç
No deixeu espais, només cal que escriviu després de l'última lletra de l'enllaç.
Per exemple, si el vostre enllaç enganxat té aquest aspecte https://www.youtube.com/user/WikiHow?view_as=subscriber, el vostre nou enllaç hauria de tenir un aspecte semblant a aquest https://www.youtube.com/user/WikiHow? view_as = subscriptor? sub_confirmation = 1
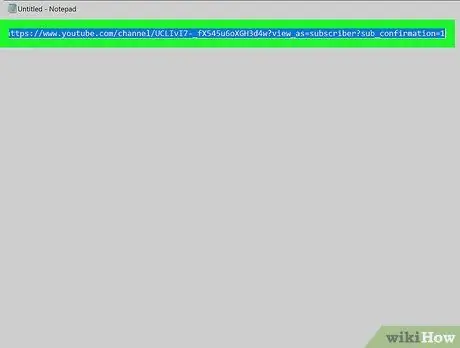
Pas 9. Copieu l'enllaç nou al porta-retalls de l'ordinador
Bloqueja els enllaços prement Cmd + C (Mac) o Ctrl + C (PC).
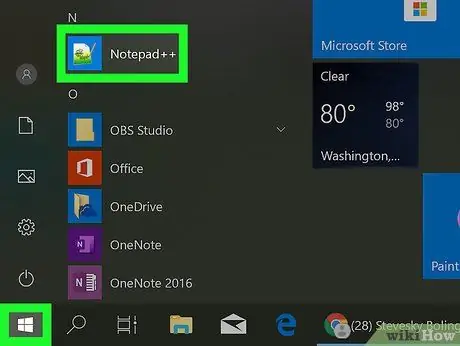
Pas 10. Aneu a la ubicació on col·locareu l'enllaç
Podeu posar l’enllaç a qualsevol lloc, inclòs el codi HTML del vostre lloc web, el vostre perfil a diverses xarxes socials i a la secció de signatura de correu electrònic. Si utilitzeu un perfil de xarxes socials, normalment haureu d'introduir l'enllaç al quadre "Lloc web" o "URL".
- Consulteu Com crear enllaços mitjançant HTML per obtenir informació sobre com inserir enllaços en codi HTML en brut.
- Si voleu inserir el codi a una pàgina de perfil de xarxes socials, com Instagram o Twitter, és una bona idea escurçar l'enllaç perquè l'adreça de l'enllaç no sigui massa llarga i sembli desordenada. Dues opcions populars són Tiny.cc o Bitly.
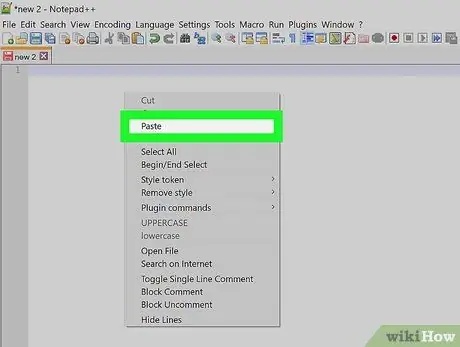
Pas 11. Feu clic amb el botó dret a l'àrea d'escriptura i seleccioneu Enganxa o bé Enganxa.
A la pàgina apareixerà una còpia de l’enllaç.
Assegureu-vos que heu desat el codi i / o actualitzat la pàgina per desar els canvis que heu fet
Mètode 2 de 2: utilitzar un telèfon mòbil o una tauleta
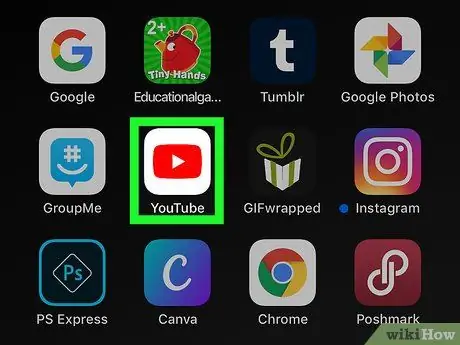
Pas 1. Obriu YouTube al vostre telèfon mòbil o tauleta
YouTube té una icona quadrada amb un triangle blanc. Podeu trobar aquesta aplicació al calaix de l'aplicació.
Si utilitzeu Android, assegureu-vos que teniu una aplicació que pugui editar text. Podeu descarregar l'editor de text des de Play Store, com ara Monospace, Google Docs o Editor de text.
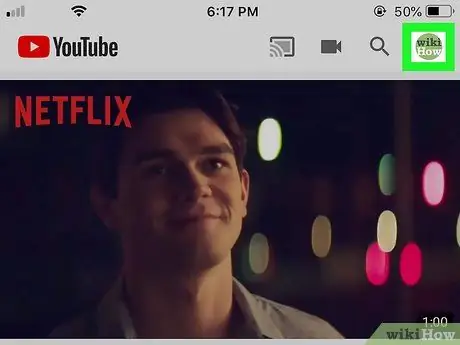
Pas 2. Toqueu la foto de perfil
La foto es troba a l'extrem superior dret de la pantalla.
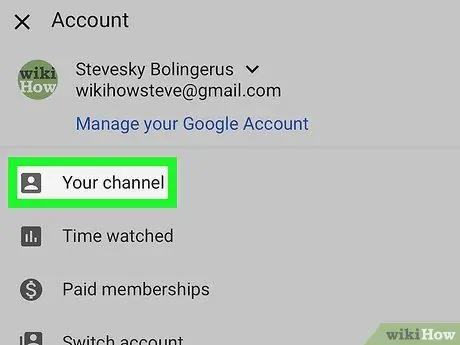
Pas 3. Toqueu el vostre canal o bé El vostre canal.
Aquesta opció es troba a la part superior del menú.
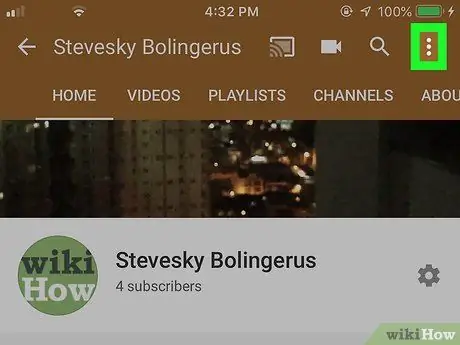
Pas 4. Toqueu el menú de tres punts
Es troba a l'extrem superior dret de YouTube.
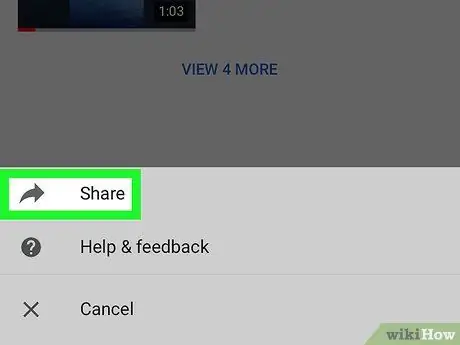
Pas 5. Toqueu Comparteix o bé Compartir.
Apareixerà una opció sobre com compartir l’enllaç a través del mòbil o la tauleta.
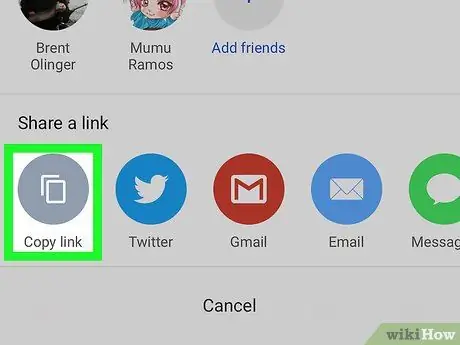
Pas 6. Toqueu l'opció "copia l'enllaç", Copia l'enllaç, o Copia enllaços.
En algunes versions d'Android, aquesta opció es pot etiquetar simplement Copia o bé Copia. Es desarà una còpia de l’enllaç al porta-retalls.
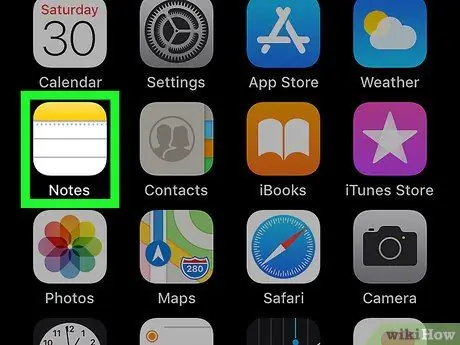
Pas 7. Obriu l'aplicació Notes
Si feu servir un iPhone o un iPad, utilitzeu l'aplicació Notes amb el logotip del bloc de notes groc, blanc i gris. Si utilitzeu Android, podeu triar Google Docs o qualsevol aplicació amb què pugueu escriure.
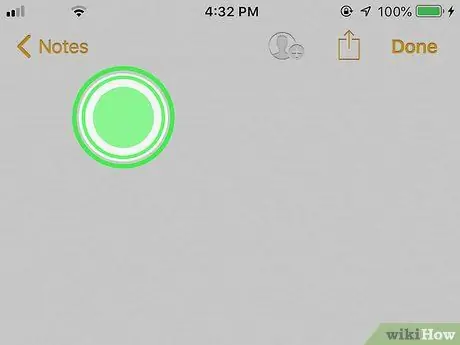
Pas 8. Mantingueu premuda la zona de tick
En pocs segons, apareixerà un petit menú.
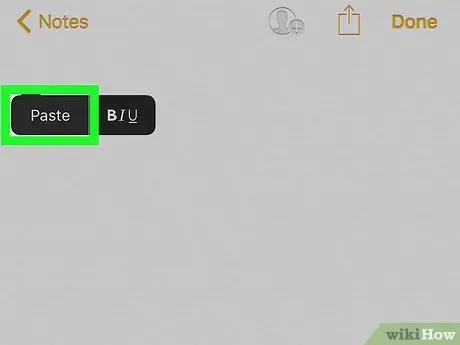
Pas 9. Toqueu Enganxa o bé Enganxa.
A la pàgina apareixerà una còpia de l’enllaç.
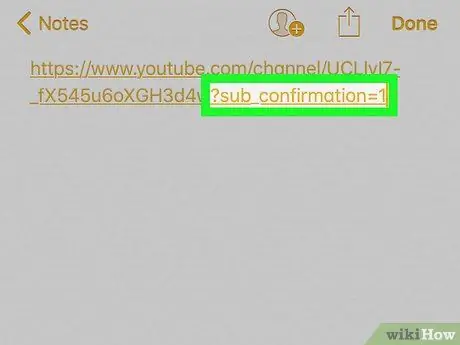
Pas 10. Afegiu? Sub_confirmation = 1 al final de l'enllaç
No deixeu espais, només cal que escriviu després de l'última lletra de l'enllaç.
Per exemple, si el vostre enllaç enganxat té aquest aspecte https://www.youtube.com/user/WikiHow?view_as=subscriber, el vostre nou enllaç hauria de tenir un aspecte semblant a aquest https://www.youtube.com/user/WikiHow? view_as = subscriptor? sub_confirmation = 1
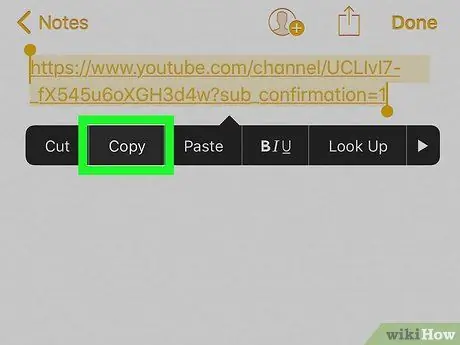
Pas 11. Copieu completament el nou enllaç
Toqueu, manteniu premut i arrossegueu el cursor per bloquejar tot l'enllaç i, a continuació, toqueu Copia o bé Copia al menú.
És possible que hagueu de mantenir premut l’enllaç bloquejat per veure les opcions Copia o bé Copia al menú.
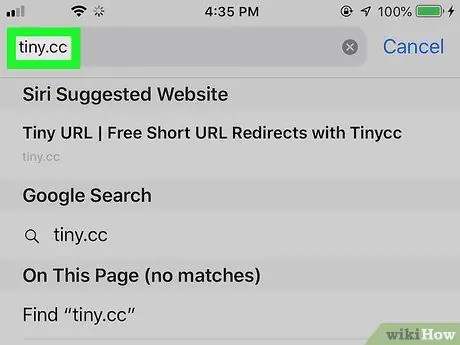
Pas 12. Aneu a la ubicació on col·locareu l'enllaç
Podeu posar l’enllaç a qualsevol lloc, inclòs el codi HTML del vostre lloc web, el vostre perfil a diverses xarxes socials i a la secció de signatura de correu electrònic. Si utilitzeu un perfil de xarxes socials, normalment haureu d'introduir un enllaç al quadre "Lloc web" o "URL".
- Consulteu Com crear enllaços mitjançant HTML per obtenir informació sobre com inserir enllaços en codi HTML en brut.
- Si voleu inserir el codi a una pàgina de perfil de xarxes socials, com Instagram o Twitter, és una bona idea escurçar l'enllaç perquè l'adreça de l'enllaç no sigui massa llarga i sembli desordenada. Dues opcions populars són Tiny.cc o Bitly.
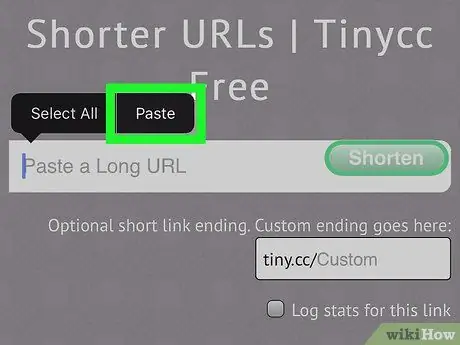
Pas 13. Manteniu premuda l'àrea d'escriptura i seleccioneu Enganxa o bé Enganxa.
En aquesta àrea apareixerà un enllaç directe per subscriure-us al vostre canal.






