Aquest wikiHow us ensenya a descarregar vídeos a la vostra tauleta o telèfon intel·ligent Android. Si voleu descarregar vídeos de llocs com Vimeo i Facebook, podeu utilitzar una aplicació anomenada InsTube. Utilitzeu l'aplicació Tubemate si només voleu baixar vídeos de YouTube.
Pas
Mètode 1 de 2: utilitzar InsTube
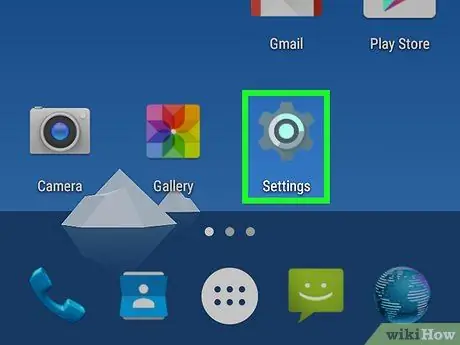
Pas 1. Obriu Configuració
en dispositius Android.
Toqueu la icona de l'aplicació amb forma d'engranatge o lliscant al calaix d'aplicacions del dispositiu Android.
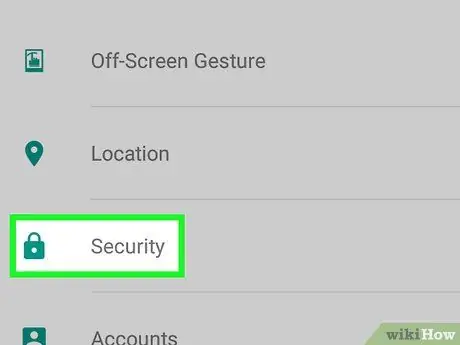
Pas 2. Desplaceu-vos cap avall per la pantalla i toqueu Seguretat
Aquesta opció es troba al centre de la pàgina Configuració.
A Samsung Galaxy, heu de tocar la pantalla Pantalla de bloqueig i seguretat.
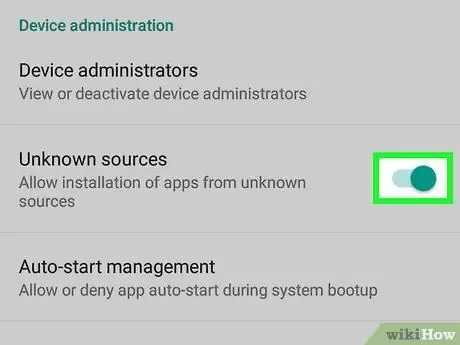
Pas 3. Marqueu la casella "Fonts desconegudes"
Això us permet instal·lar aplicacions que no són de Google Play Store.
- Al Samsung Galaxy, feu lliscar el botó blanc que diu "Fonts desconegudes" cap a la dreta.
- Potser hauríeu de tocar D'acord quan se us demani que confirmeu aquesta selecció.
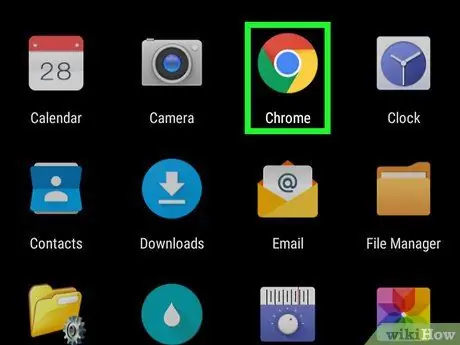
Pas 4. Executeu el navegador (navegador)
Per defecte, el navegador utilitzat en dispositius Android és Chrome. InsTube no es pot trobar a Google Play Store, de manera que heu de baixar-lo al lloc InsTube.
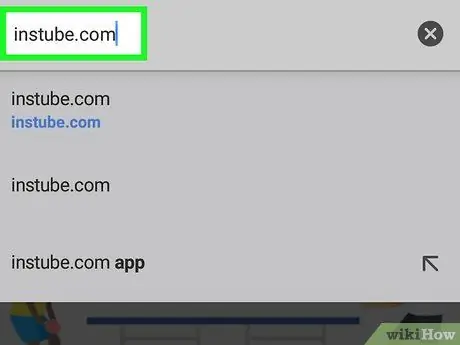
Pas 5. Visiteu el lloc InsTube a
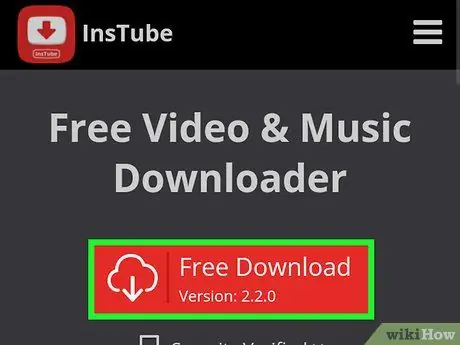
Pas 6. Toqueu Descàrrega gratuïta
Es tracta d’un botó vermell al centre de la pàgina.
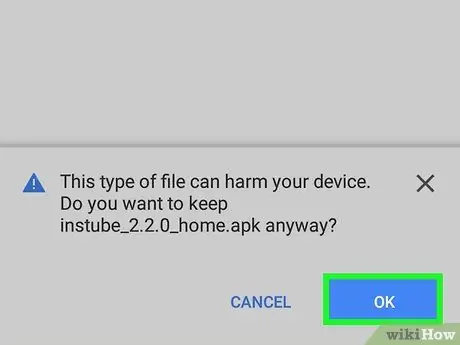
Pas 7. Toqueu DESCÀRREGA quan se us demani
Es descarregarà el fitxer que vulgueu.
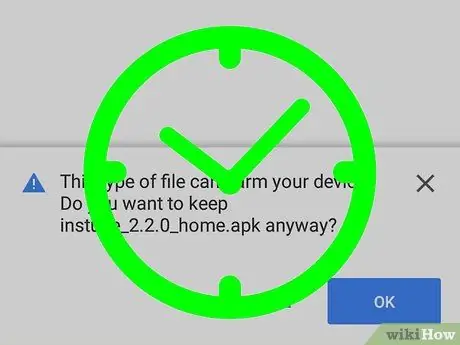
Pas 8. Espereu a que acabi de descarregar el fitxer
Quan InsTube hagi acabat de descarregar-se, apareixerà una notificació a la part inferior o superior de la pantalla per informar-vos que la descàrrega s'ha completat.
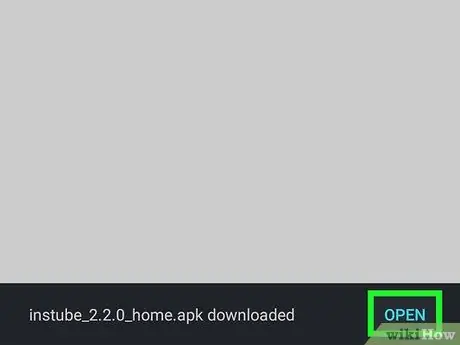
Pas 9. Obriu el fitxer descarregat
Per fer-ho, toqueu la notificació que el fitxer s'ha acabat de baixar i, a continuació, toqueu el fitxer de la pàgina Descàrregues que es troba al gestor de fitxers.
- Al Samsung Galaxy, toqueu OBERT que es troba a la part inferior de la pantalla quan el fitxer s'hagi acabat de descarregar.
- Alguns dispositius Android tenen una aplicació "Baixades" al calaix d'aplicacions. Allà es guardarà el fitxer descarregat.
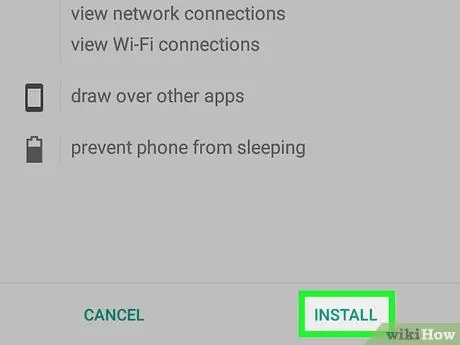
Pas 10. Toqueu INSTAL·LA quan se us demani
Un cop hi toqueu, InsTube s'instal·larà al dispositiu Android.
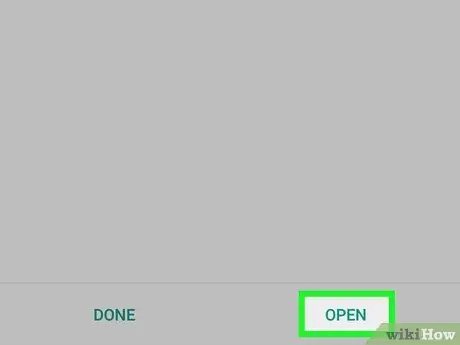
Pas 11. Executeu InsTube
Aixeta OBERT a la finestra d'instal·lació o toqueu la icona InsTube al calaix d'aplicacions del dispositiu Android.
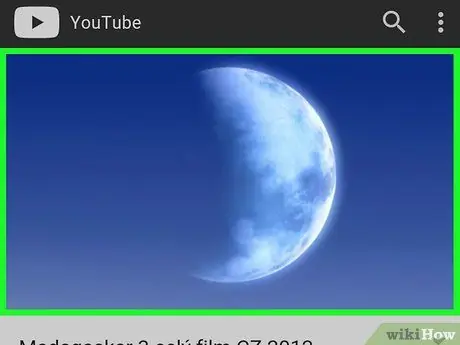
Pas 12. Aneu al vídeo que voleu descarregar
Introduïu l'adreça del lloc web (per exemple, www.facebook.com) al camp de text situat a la part superior de la pantalla o toqueu la icona de l'aplicació a la pàgina principal d'InsTube. Escriviu el nom del vídeo que vulgueu i toqueu el vídeo.
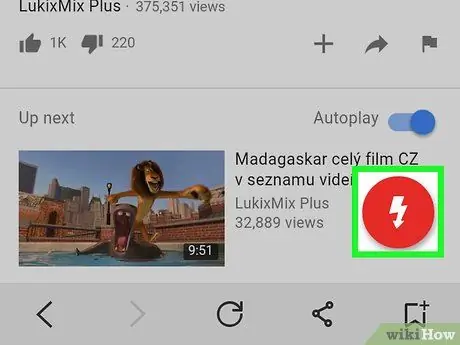
Pas 13. Toqueu el botó "Descarregar"
El botó és un cercle vermell amb una fletxa blanca que apunta cap avall a la part inferior dreta de la pantalla. Es mostrarà un menú desplegable.
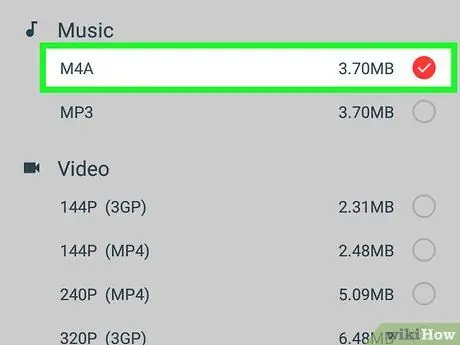
Pas 14. Toqueu M4A
Es troba a la part superior del menú desplegable.
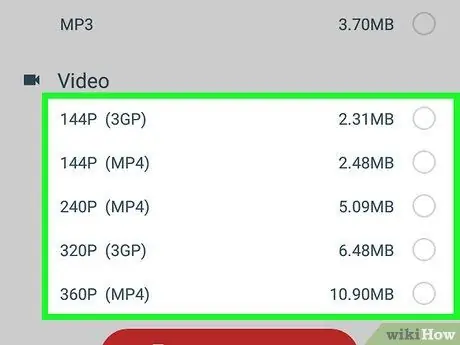
Pas 15. Seleccioneu la qualitat desitjada
Per fer-ho, toqueu el número del menú desplegable. El dispositiu Android començarà a descarregar el vídeo.
Un cop finalitzada la baixada, cerqueu el vídeo a la secció "Baixades" del gestor de fitxers del dispositiu Android
Mètode 2 de 2: utilitzar Tubemate
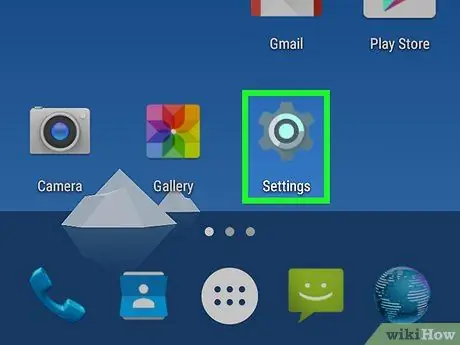
Pas 1. Obriu Configuració
en dispositius Android.
Toqueu la icona de l'aplicació amb forma d'engranatge o lliscant al calaix d'aplicacions del dispositiu Android.
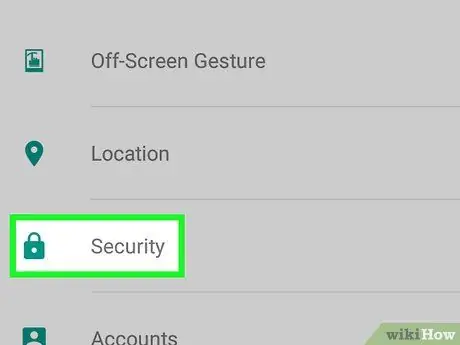
Pas 2. Desplaceu-vos cap avall per la pantalla i toqueu Seguretat
Aquesta opció es troba al centre de la pàgina Configuració.
A Samsung Galaxy, heu de tocar la pantalla Pantalla de bloqueig i seguretat.
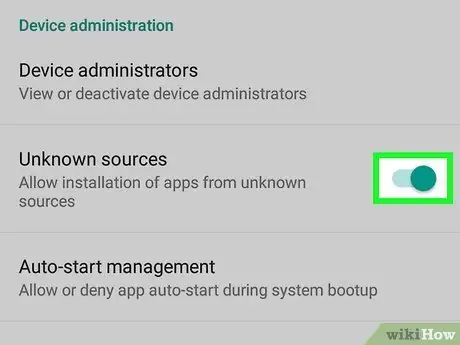
Pas 3. Marqueu la casella "Fonts desconegudes"
Això us permet instal·lar aplicacions que no són de Google Play Store.
- Al Samsung Galaxy, feu lliscar el botó blanc que diu "Fonts desconegudes" cap a la dreta.
- Potser hauríeu de tocar D'acord quan se us demani que confirmeu aquesta selecció.
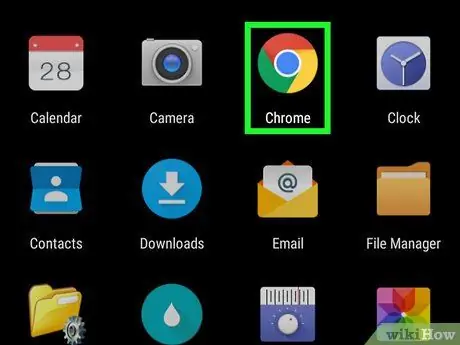
Pas 4. Inicieu el navegador
Per defecte, el navegador utilitzat en dispositius Android és Chrome.
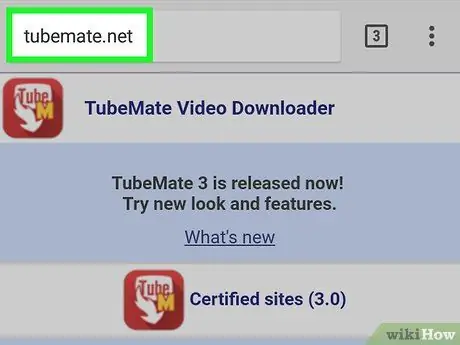
Pas 5. Visiteu el lloc de Tubemate a
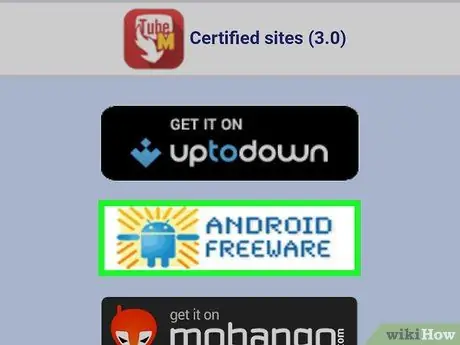
Pas 6. Toqueu ANDROID FREEWARE
Per trobar aquesta opció, potser haureu de desplaçar-vos cap avall des de la pantalla.
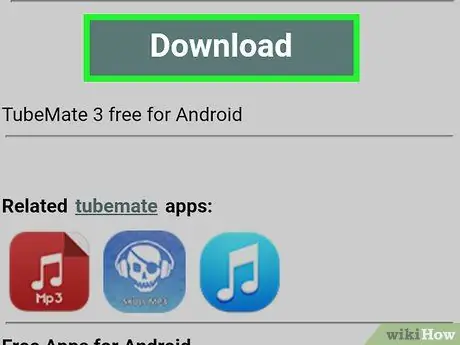
Pas 7. Toqueu DESCÀRREGA quan se us demani
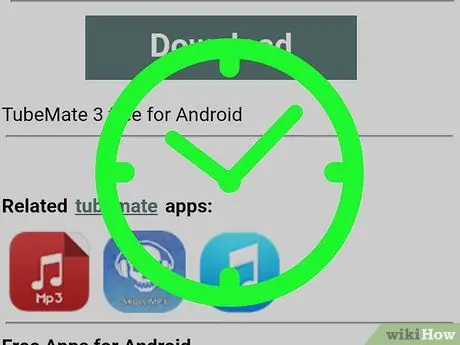
Pas 8. Espereu que acabi de descarregar el fitxer
Quan Tubemate hagi acabat de descarregar-se, apareixerà una notificació a la part inferior o superior de la pantalla per informar-vos que la descàrrega s'ha completat.
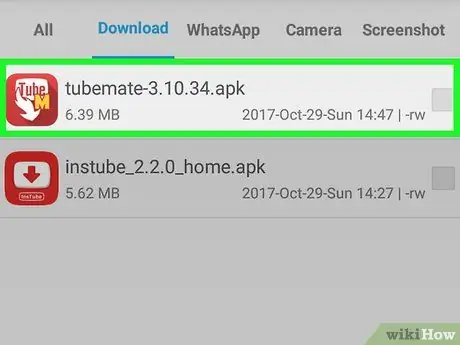
Pas 9. Obriu el fitxer descarregat
Per fer-ho, toqueu la notificació que ha acabat de baixar el fitxer i, tot seguit, toqueu el fitxer de la pàgina Descàrregues al gestor de fitxers.
- Al Samsung Galaxy, toqueu OBERT que es troba a la part inferior de la pantalla quan s'ha acabat de descarregar el fitxer.
- Potser hauríeu de tocar D'acord si voleu obrir aquest fitxer.
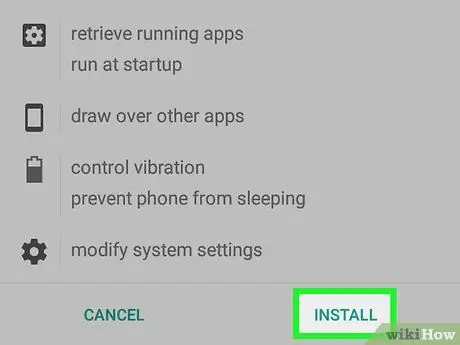
Pas 10. Toqueu INSTAL·LA
L'aplicació s'instal·larà al dispositiu Android.
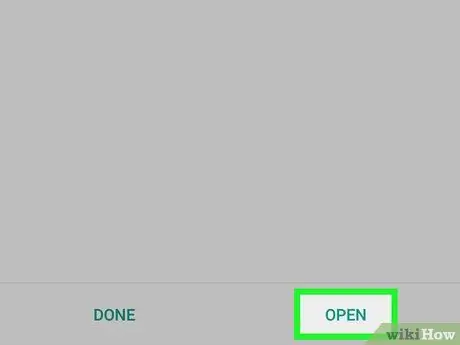
Pas 11. Executeu l'aplicació
Aixeta OBERT a la pàgina actual o toqueu la icona Tubemate al calaix d'aplicacions del dispositiu Android.
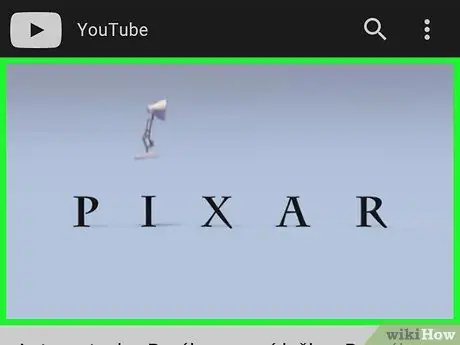
Pas 12. Obriu el vídeo de YouTube desitjat
Escriviu youtube.com al camp de text situat a la part superior de la pantalla i, a continuació, cerqueu el vídeo que vulgueu i toqueu-lo. El vídeo es reproduirà.
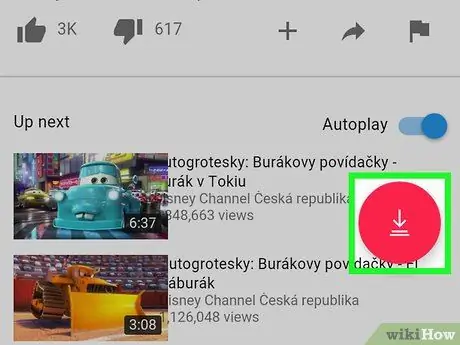
Pas 13. Toqueu la fletxa "Descàrregues"
És una fletxa verda a la part superior de la pantalla. Es mostrarà un menú desplegable.
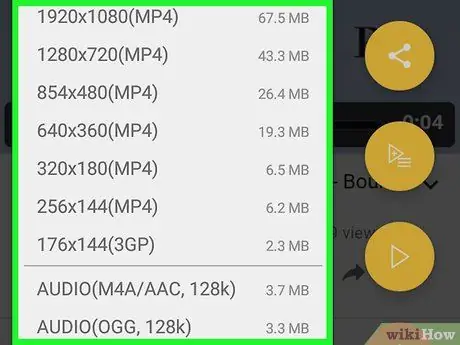
Pas 14. Seleccioneu la resolució desitjada
Toqueu el número al menú desplegable. La baixada començarà un cop seleccioneu la qualitat del vídeo.






