Aquest wikiHow us ensenya a crear dreceres a l'escriptori de Windows que obrin directament llocs web a través d'Internet Explorer.
Pas
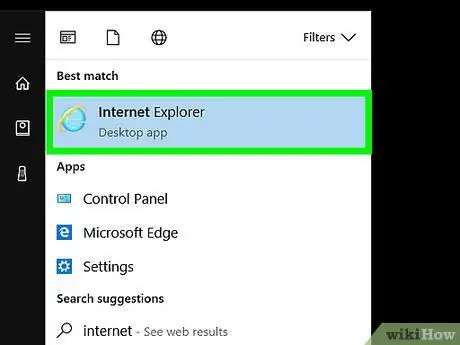
Pas 1. Obriu Internet Explorer
Aquest navegador està marcat per la icona de lletra e ”És de color blau amb un anell groc al voltant.
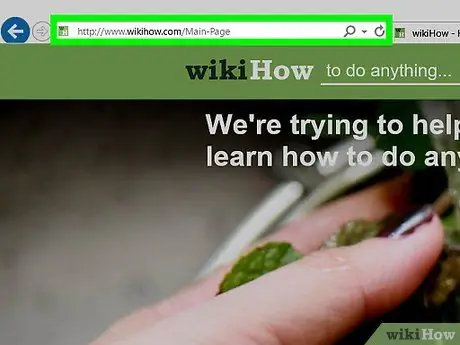
Pas 2. Visiteu el lloc web que vulgueu
Escriviu l'URL o la paraula clau del lloc a la barra de cerca de la part superior de la finestra.
Mètode 1 de 3: fer clic amb el botó dret en una pàgina web
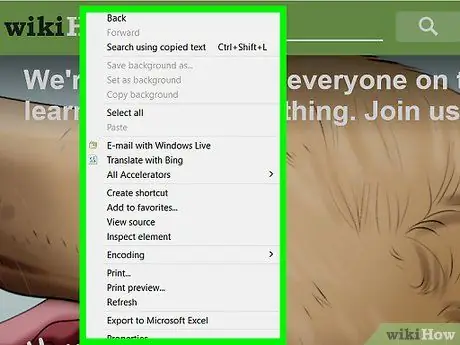
Pas 1. Feu clic amb el botó dret a un espai buit de la pàgina web
Apareixerà un menú emergent.
Assegureu-vos que no hi ha text ni imatge sota el cursor
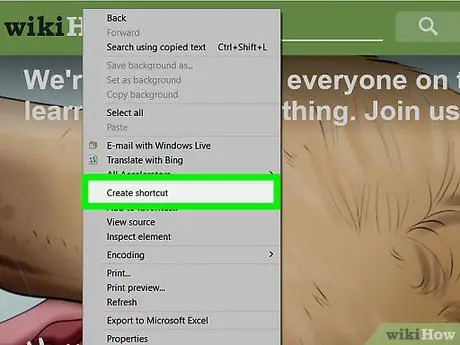
Pas 2. Feu clic a Crea drecera
Es troba al mig del menú.
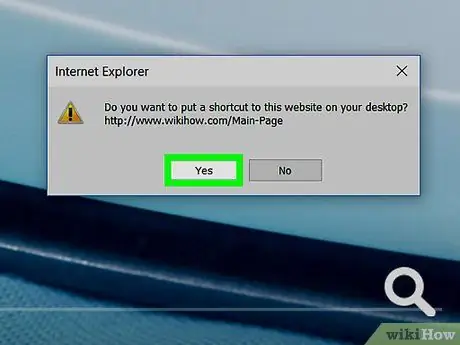
Pas 3. Feu clic a Sí
Es crearà una drecera al lloc web que navegueu a l’escriptori.
Mètode 2 de 3: arrossegar i deixar anar URL des de la barra de cerca
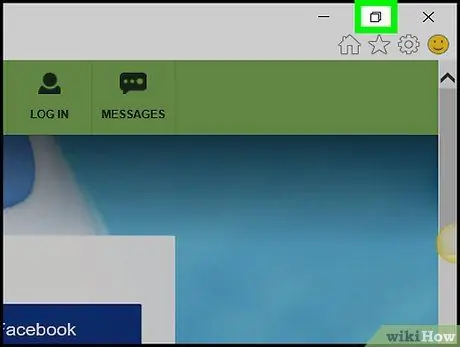
Pas 1. Feu clic a la icona "enrajolat"
Es tracta d'una icona de dos rectangles superposats a l'extrem superior dret de la finestra de l'Explorador.
Feu això per minimitzar la finestra del navegador de manera que una part de l'àrea de l'escriptori de l'ordinador sigui visible
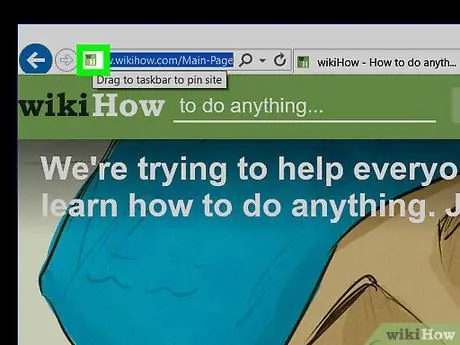
Pas 2. Feu clic i mantingueu premuda la icona que hi ha a la part esquerra de l'URL
Es troba a l’extrem dret de la barra de cerca.
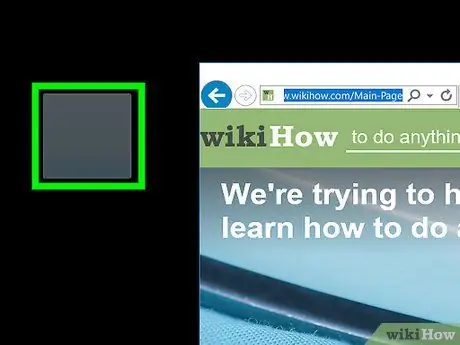
Pas 3. Arrossegueu la icona a l'escriptori
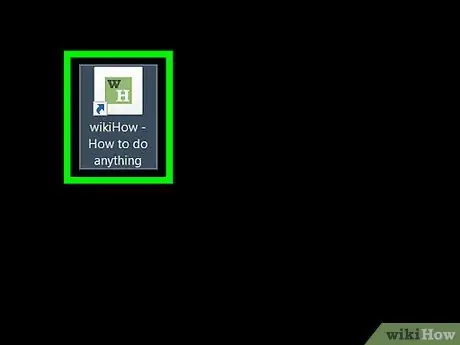
Pas 4. Deixeu anar la icona
Les dreceres del lloc web que navegueu actualment apareixeran a l’escriptori.
Mètode 3 de 3: Feu clic amb el botó dret a l'escriptori de l'ordinador del Windows
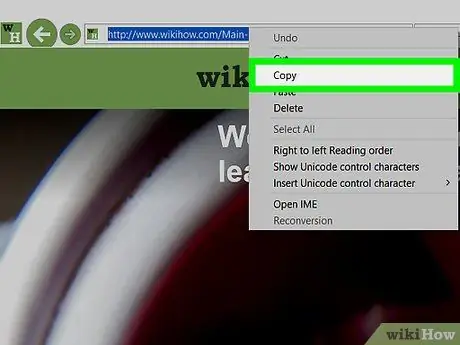
Pas 1. Copieu l'URL de la barra de cerca d'Internet Explorer
Per copiar-lo, feu clic a la barra de cerca, premeu la drecera Ctrl + A per afegir tota la URL a les adreces d'interès i utilitzeu la drecera Ctrl + C per copiar-lo.
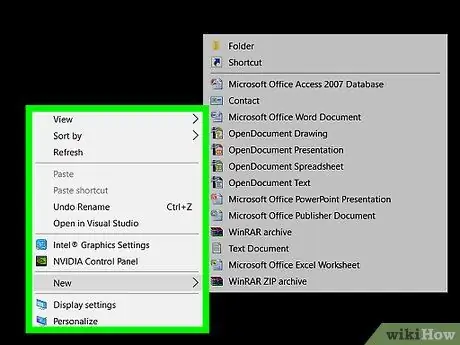
Pas 2. Feu clic amb el botó dret a l'escriptori de Windows
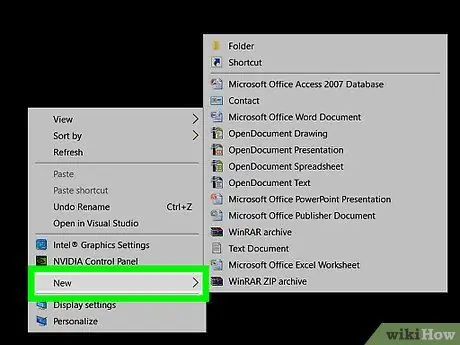
Pas 3. Feu clic a Nou
Es troba al mig del menú.
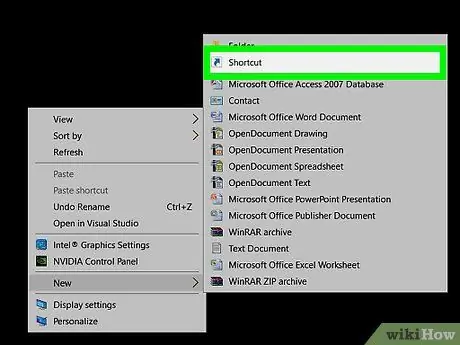
Pas 4. Feu clic a Dreceres
Es troba a la part superior del menú.
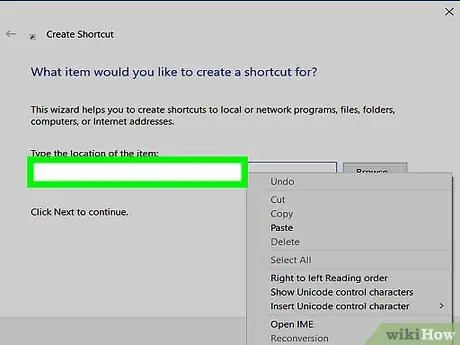
Pas 5. Feu clic a la columna "Escriviu una ubicació de l'element": ".
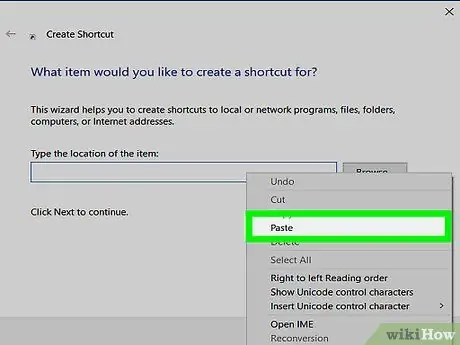
Pas 6. Premeu la drecera Ctrl + V.
L'URL del lloc web que heu copiat anteriorment s'enganxarà al camp.
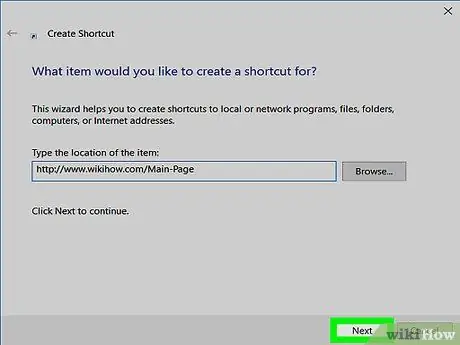
Pas 7. Feu clic a Següent
Es troba a l'extrem inferior dret del quadre de diàleg.
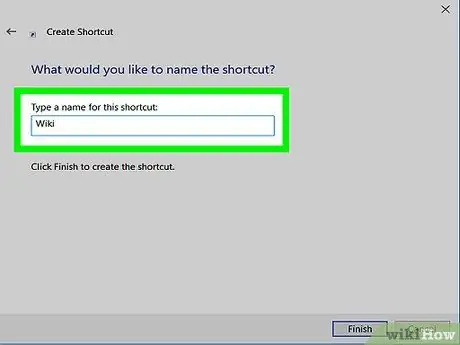
Pas 8. Anomeneu la drecera
Escriviu un nom al camp amb l'etiqueta "Escriviu un nom per a aquesta drecera:".
Si no proporcioneu cap nom, la drecera s'etiquetarà com a "Nova drecera a Internet"
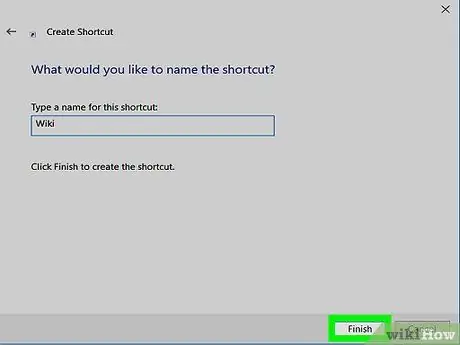
Pas 9. Feu clic a Finalitza
Es mostrarà a l’escriptori una drecera al lloc web l’adreça que heu introduït.






