Aquest wikiHow us ensenya a desactivar la biblioteca de música d'iCloud a l'iPhone, l'iPad o l'ordinador. La biblioteca de música iCloud només està disponible si us subscriviu al servei Apple Music. Quan estigui desactivat, totes les cançons que s'hagin baixat d'Apple Music se suprimiran del dispositiu en ús, per exemple. iPhones).
Pas
Mètode 1 de 2: a l'iPhone
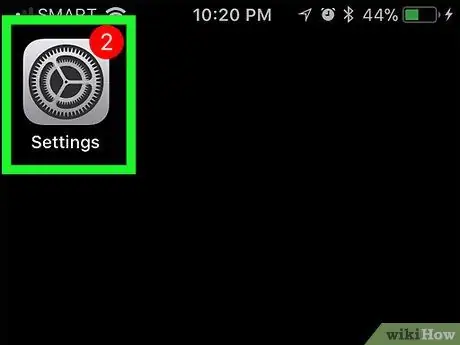
Pas 1. Obriu el menú de configuració de l'iPhone
("Configuració").
Toqueu la icona "Configuració" que sembla un quadre gris amb un conjunt d'engranatges.
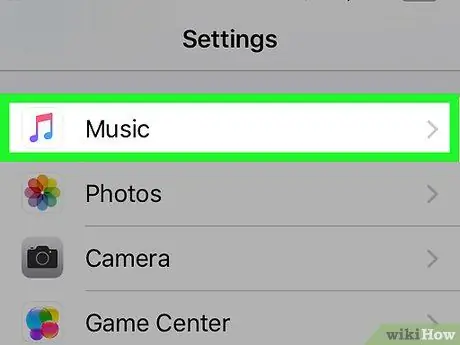
Pas 2. Feu lliscar el dit per la pantalla i toqueu Música
Es troba al centre de la pàgina "Configuració".
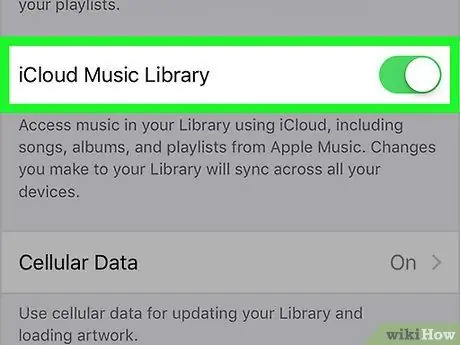
Pas 3. Toqueu l'interruptor verd "Biblioteca de música d'iCloud"
Es troba a la part superior de la pantalla. El color del commutador canviarà a gris
Si no veieu l'opció "Biblioteca de música d'iCloud", no us subscriviu al servei d'Apple Music i no podreu desactivar (ni activar) la biblioteca de música d'iCloud
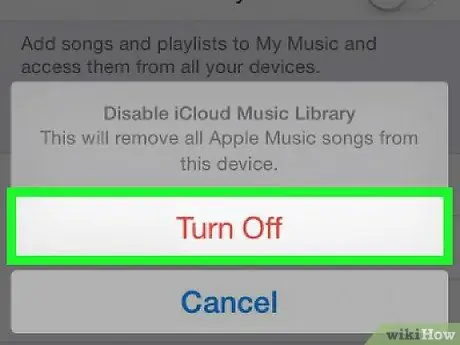
Pas 4. Toqueu D'acord quan se us demani
Es confirmarà la selecció i es desactivarà la biblioteca musical d'iCloud. El contingut d'Apple Music s'eliminarà de l'iPhone. Podeu tornar a descarregar contingut en qualsevol moment activant la biblioteca.
Mètode 2 de 2: a l'ordinador d'escriptori
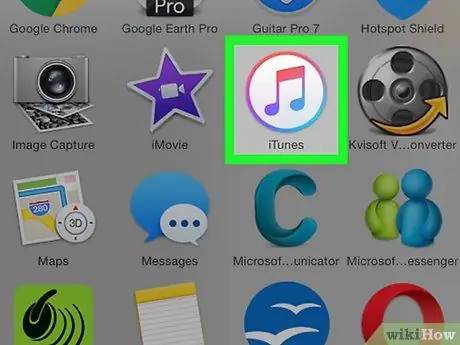
Pas 1. Obriu iTunes
Feu clic o feu doble clic a la icona de l'aplicació iTunes, que sembla una nota musical multicolor sobre un fons blanc.
Instal·leu les actualitzacions si se us demana abans de continuar
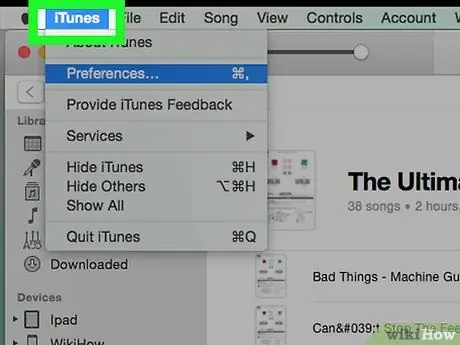
Pas 2. Feu clic a Edita
Aquesta opció de menú es troba a la part superior de la finestra d'iTunes. Apareixerà un menú desplegable.
En un ordinador Mac, feu clic a " iTunes "A l'extrem superior esquerre de la pantalla.
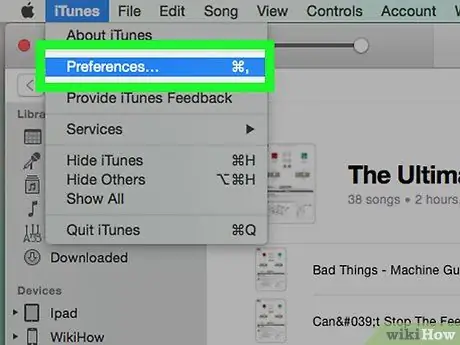
Pas 3. Feu clic a Preferències …
Aquesta opció es troba a la part inferior del menú desplegable. Es mostrarà la finestra "Preferències".
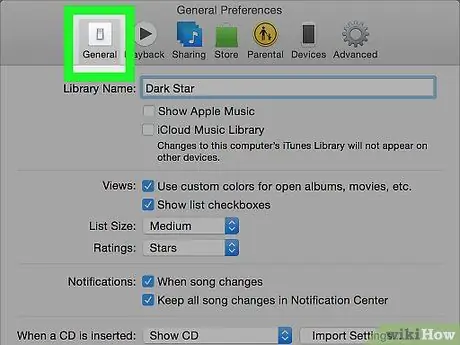
Pas 4. Feu clic a la pestanya General
Aquesta pestanya es troba a la part superior de la finestra "Preferències".
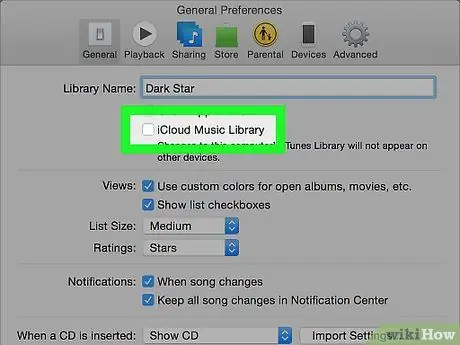
Pas 5. Desmarqueu la casella "Biblioteca de música d'iCloud"
Aquest quadre es troba a la part superior de la finestra.
- Si la casella no està marcada, la biblioteca musical de l’iCloud ja està desactivada a l’ordinador.
- Si no veieu el quadre, la biblioteca musical d'iCloud no està disponible al vostre compte.
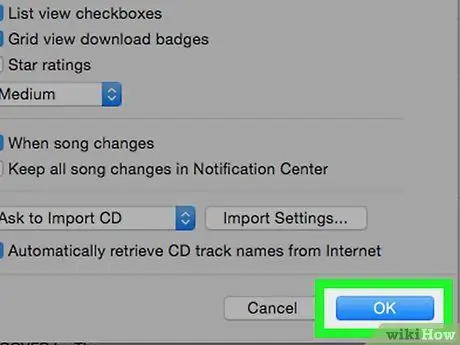
Pas 6. Feu clic a D'acord
Es troba a la part inferior de la finestra "Preferències". Els canvis es desaran i totes les cançons d'Apple Music s'eliminaran de la biblioteca d'iTunes.






