Aquest wikiHow us ensenya a copiar un àlbum o una llista de reproducció de l'iPhone a Apple Watch.
Pas
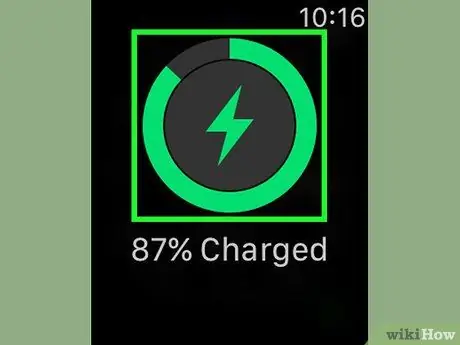
Pas 1. Introduïu Apple Watch al carregador
Un cop col·locat al carregador, la pantalla del rellotge s’encendrà i escoltarà un so de confirmació.
Cal que el vostre Apple Watch estigui connectat a un carregador perquè hi afegiu música
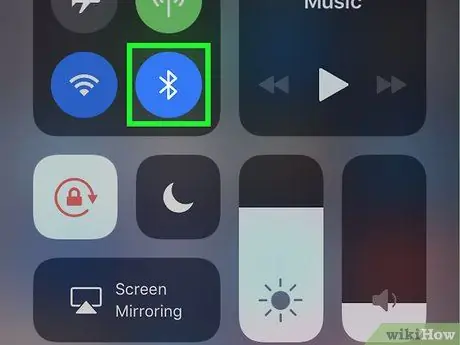
Pas 2. Assegureu-vos que el Bluetooth estigui activat a l'iPhone
Feu lliscar la part inferior de la pantalla del telèfon i toqueu la icona Bluetooth
si és blanc o gris.
No podeu afegir música al vostre Apple Watch sense activar el Bluetooth
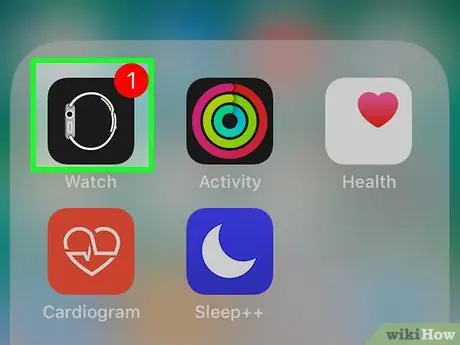
Pas 3. Obriu l'aplicació Watch a l'iPhone
Toqueu la icona de l'aplicació Watch que s'assembla al lateral de l'Apple Watch. Aquesta icona és en blanc i negre.
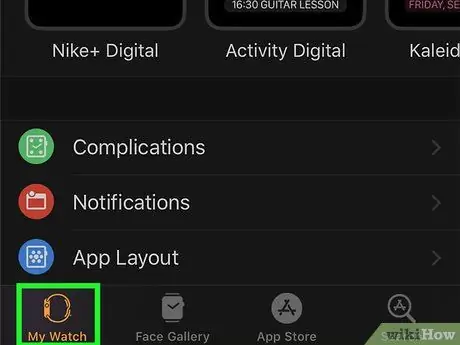
Pas 4. Toca El meu rellotge
Es troba a l'extrem inferior esquerre de la pantalla. S'obre la pàgina de configuració d'Apple Watch.
Si heu sincronitzat més d'un Apple Watch amb l'iPhone, seleccioneu el rellotge al qual vulgueu afegir música abans de continuar
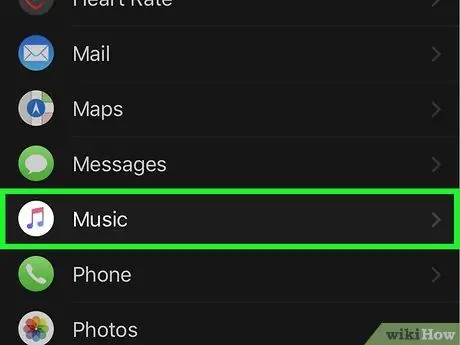
Pas 5. Feu lliscar el dit per la pantalla i toqueu Música
Es troba a la secció "M" de la llista d'aplicacions instal·lades a Apple Watch.
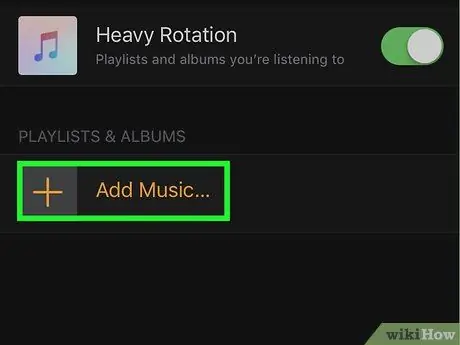
Pas 6. Toqueu Afegeix música …
Es troba a sota de l'encapçalament "LISTES DE REPRODUCCIÓ i ÀLBUMS", al centre de la pàgina.
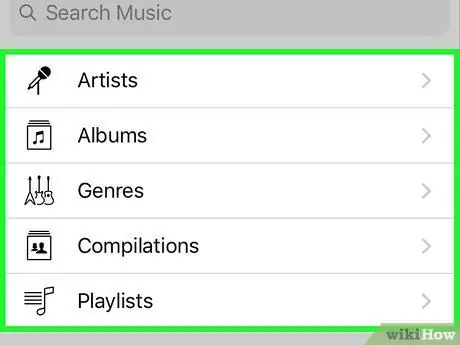
Pas 7. Seleccioneu una categoria
Toqueu una de les opcions següents:
- ” Artistes ”
- ” Àlbums ”
- ” Gèneres ”
- ” Recopilacions ”
- ” Llistes de reproducció ”
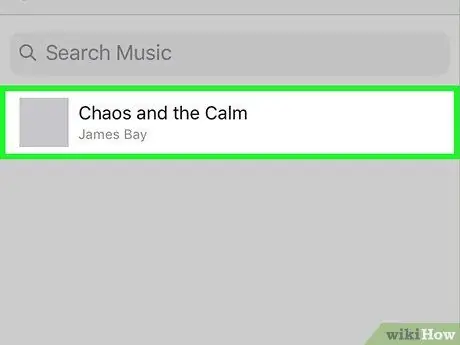
Pas 8. Seleccioneu la música que vulgueu afegir
Toca l'àlbum o la llista de reproducció que vulguis afegir al teu Apple Watch.
Si toqueu l'opció " Artistes ”, Heu de seleccionar l’artista que desitgeu abans d’afegir àlbums al vostre Apple Watch.
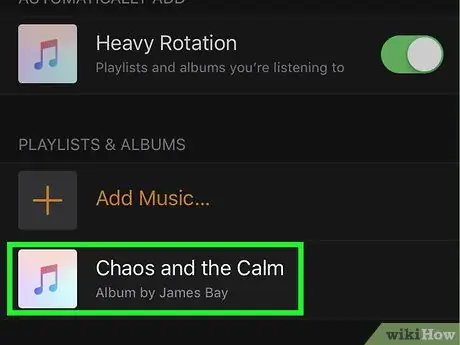
Pas 9. Espereu a que acabi de carregar la música
Podeu veure una barra de progrés a l'encapçalament "S'està penjant …", a la part superior de la pantalla de l'iPhone. Un cop desapareguda la barra de progrés, la música seleccionada ja està disponible a Apple Watch.
Consells
Podeu suprimir música del vostre Apple Watch tocant el botó " Edita ”, A l'extrem superior dret de la pàgina" Música "de l'aplicació Watch, seleccioneu la icona de cercle vermell a l'esquerra de la categoria de música i toqueu" Suprimeix ”A la dreta de la música que cal eliminar.
Advertiment
- Els rellotges d’Apple tenen un espai d’emmagatzematge molt limitat. Per tant, és possible que no pugueu afegir tota la biblioteca de música al vostre Apple Watch.
- No podeu escoltar música a l’Apple Watch sense haver de sincronitzar prèviament el dispositiu amb auriculars o altaveus Bluetooth.






