Aquest wikiHow us ensenya a descarregar un joc Flash o un vídeo. Els jocs i vídeos Flash es poden descarregar com a fitxers SWF. Tot i això, haureu d’eludir el codi del lloc web del fitxer SWF mitjançant la configuració avançada del navegador. Per accedir a Flash i utilitzar-lo al vostre navegador, primer heu d’habilitar-lo.
Pas
Mètode 1 de 4: utilitzar Firefox
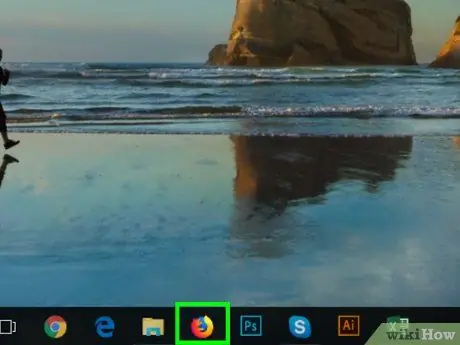
Pas 1. Obriu Firefox
Feu clic o feu doble clic a la icona del programa Firefox, que sembla una guineu taronja sobre un globus blau.
Gràcies a les eines integrades de Firefox que us permeten accedir a objectes Flash, Firefox pot ser un navegador millor per descarregar fitxers SWF
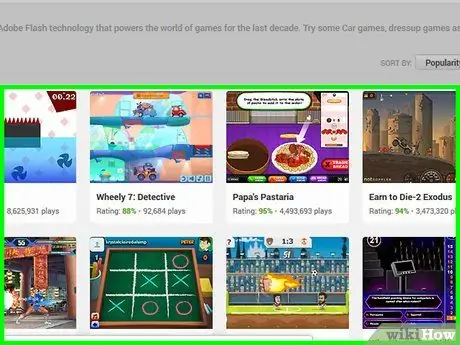
Pas 2. Obriu el vídeo o el joc Flash que voleu descarregar
Aneu al lloc web que conté o mostra el joc o el vídeo Flash que desitgeu.
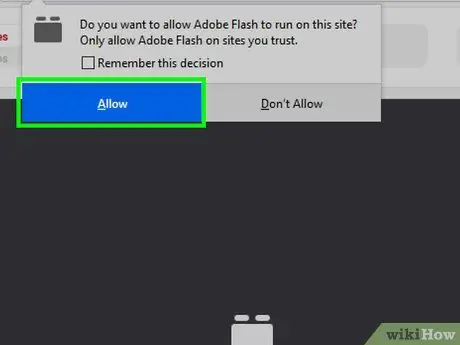
Pas 3. Activeu el contingut Flash si cal
Si el joc no es carrega immediatament, feu clic a l'ordre o a la notificació per activar Flash i seleccioneu " Permet "o" Activa ”Si se us demana que confirmeu la selecció. La pàgina web es tornarà a carregar.

Pas 4. Espereu a que es carregui el contingut Flash
Això és important per garantir que tots els fitxers SWF adequats es carreguin a la pàgina.
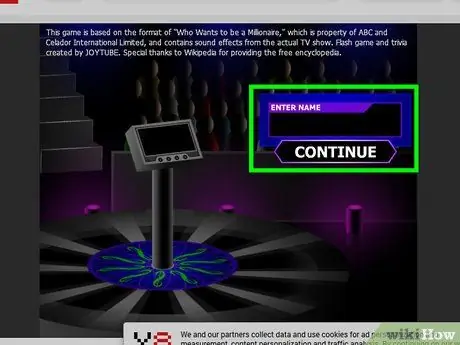
Pas 5. Comenceu el joc
Si voleu descarregar un joc Flash, feu clic a Jugar ”(O alguna cosa així) per executar el joc. Després, el navegador pot cercar el fitxer SWF adequat.
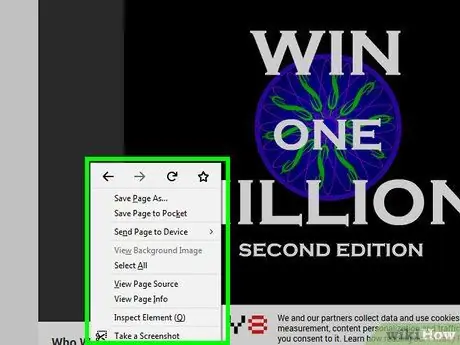
Pas 6. Feu clic amb el botó dret a una part buida de la pàgina
Apareixerà un menú desplegable.
- En un Mac, manteniu premuda la tecla Control mentre feu clic a una part buida de la pàgina.
- Assegureu-vos de no fer clic amb el botó dret a la finestra del joc.
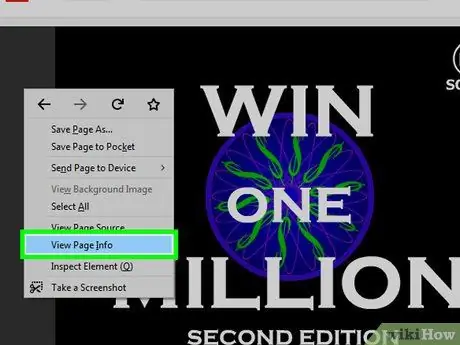
Pas 7. Feu clic a Visualitza la informació de la pàgina
Aquesta opció es troba al menú desplegable. Apareixerà una finestra emergent.
Si no veieu aquesta opció, podeu fer clic amb el botó dret en un anunci o una part de la finestra del joc. Proveu de fer clic amb el botó dret en una altra part de la pàgina
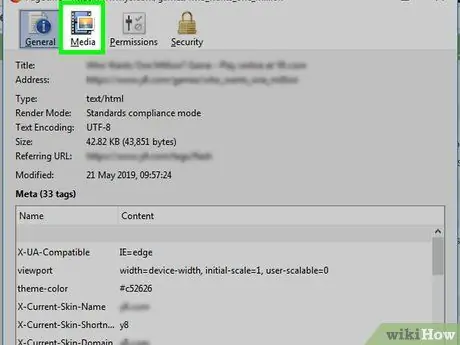
Pas 8. Feu clic a la pestanya Multimèdia
Es troba a la part superior de la finestra emergent. Totes les imatges, els fons i els objectes Flash carregats a la pàgina es mostraran en aquesta finestra.
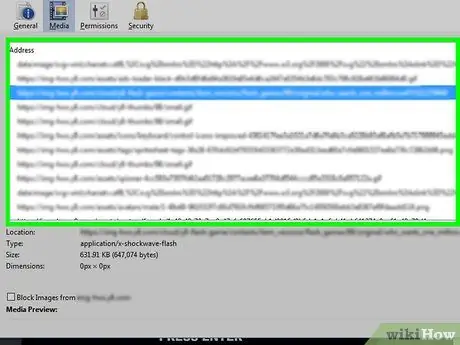
Pas 9. Localitzeu el fitxer SWF
Desplaceu-vos per la finestra emergent fins que trobeu un fitxer de tipus "Objecte" a la columna "Tipus" i, a continuació, comproveu el nom del fitxer per veure si coincideix amb el nom del vídeo o del joc que voleu descarregar.
Els fitxers SWF per a jocs solen tenir la paraula "API" al nom del fitxer
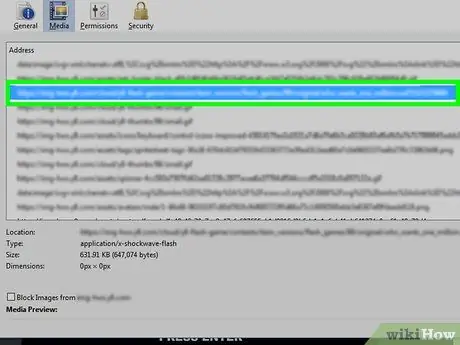
Pas 10. Seleccioneu el fitxer SWF
Feu clic al nom del fitxer per seleccionar-lo.
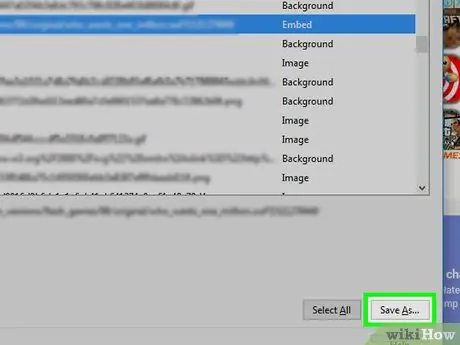
Pas 11. Feu clic a Desa com …
Es troba a l'extrem inferior dret de la finestra emergent. El fitxer SWF es descarregarà immediatament al vostre ordinador.
És possible que se us demani que seleccioneu una ubicació per desar o que confirmeu la baixada abans de continuar
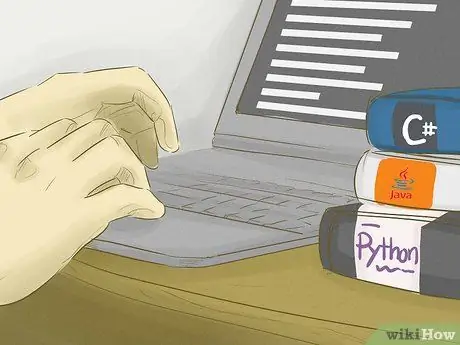
Pas 12. Espereu que el fitxer SWF s'acabi de descarregar
Un cop desat el fitxer a l'ordinador, podeu passar al següent pas.
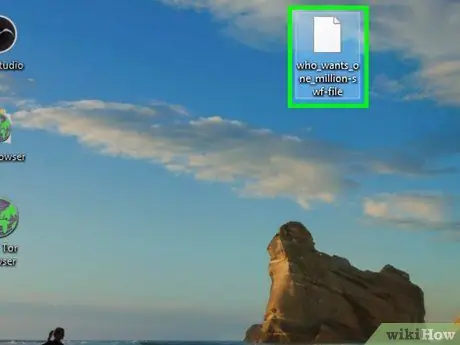
Pas 13. Obriu el fitxer SWF descarregat
Podeu utilitzar programes gratuïts per obrir i reproduir fitxers SWF. Si el fitxer es reprodueix bé, heu descarregat correctament el fitxer SWF adequat.
Si el fitxer SWF descarregat no s'obre o no és el fitxer correcte, haureu de tornar enrere i provar de descarregar un altre fitxer "Object". Si ja no hi ha fitxers "Object" disponibles, el fitxer SWF del joc o del vídeo carregat a la pàgina web no es pot descarregar
Mètode 2 de 4: utilitzar Google Chrome
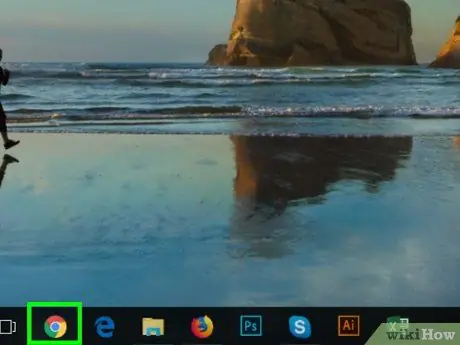
Pas 1. Obriu
Google Chrome.
Feu clic o feu doble clic a la icona del programa de Chrome, que sembla una bola vermella, groga, verda i blava.
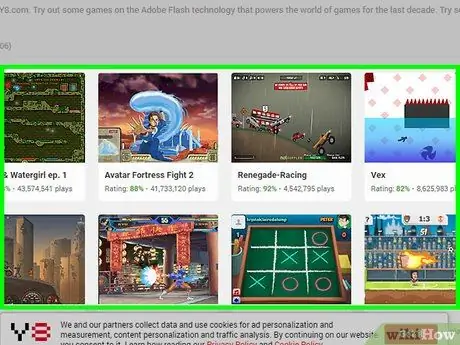
Pas 2. Obriu el vídeo o el joc Flash que voleu descarregar
Aneu al lloc web que conté el joc o el vídeo Flash que vulgueu.
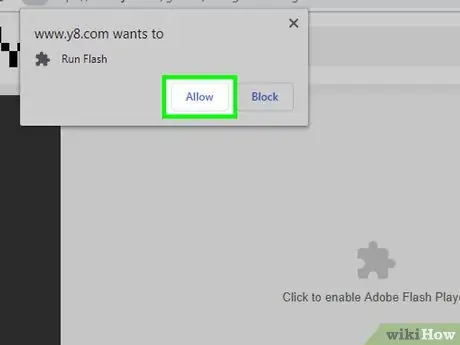
Pas 3. Activeu el contingut Flash si cal
Si el joc no es carrega immediatament, feu clic a " Feu clic per habilitar Adobe Flash Player i seleccioneu " Permet 'quan se li demani.
Alguns llocs mostren diferents botons (per exemple, Activa / instal·la Flash ") en lloc de " Feu clic per habilitar Adobe Flash Player ”.
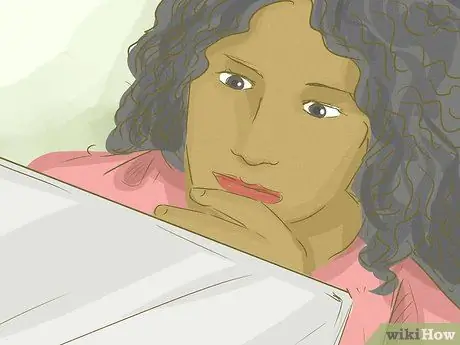
Pas 4. Espereu a que es carregui el contingut Flash
Això és important per assegurar-se que tots els fitxers SWF adequats es carreguin a la pàgina.
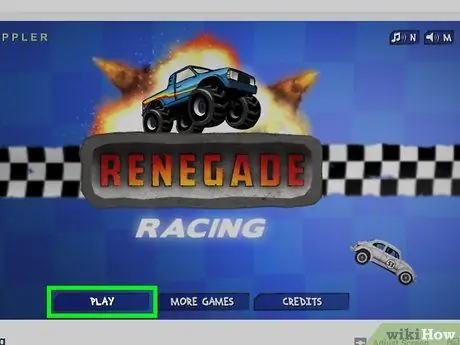
Pas 5. Comenceu el joc
Si voleu descarregar un joc Flash, feu clic a Jugar ”(O alguna cosa així) per executar el joc. Després, el navegador pot cercar el fitxer SWF adequat.
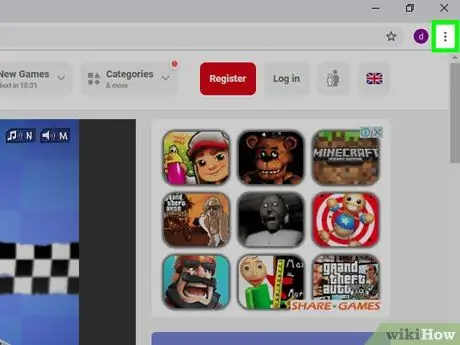
Pas 6. Feu clic a
Es troba a l'extrem superior dret de la finestra de Chrome. Un cop fet clic, apareixerà un menú desplegable.
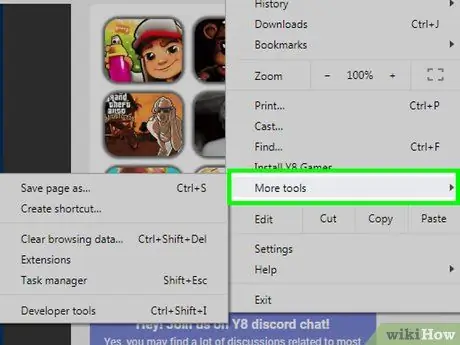
Pas 7. Seleccioneu Més eines
Aquesta opció es troba al menú desplegable. Apareixerà un menú emergent.
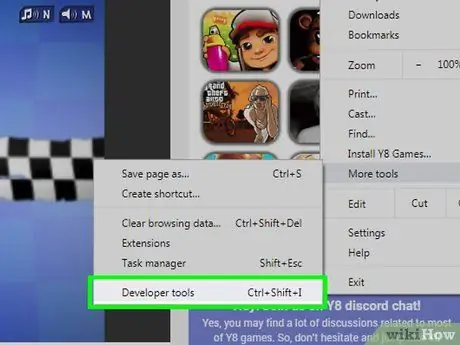
Pas 8. Feu clic a Eines per a desenvolupadors
Es troba al menú emergent. Un cop fet clic, s'obrirà el tauler de desenvolupador ("Desenvolupador") a la part dreta de la pàgina.
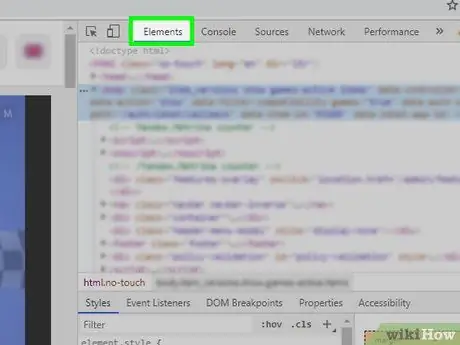
Pas 9. Feu clic a la pestanya Elements
Aquesta pestanya es troba a la part superior del tauler.
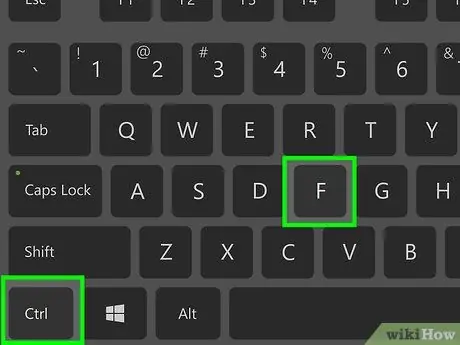
Pas 10. Mostra la barra de cerca "Cerca"
Premeu Ctrl + F (Windows) o Comanda + F (Mac) per obrir la barra.
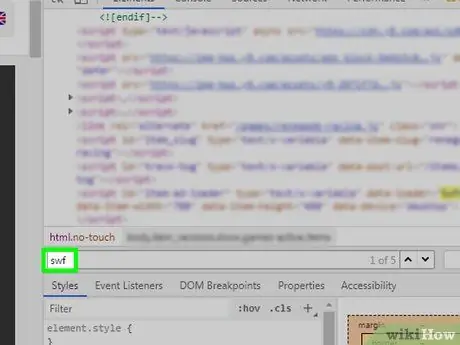
Pas 11. Escriviu swf
Es marcaran totes les entrades que continguin "SWF" al codi font.
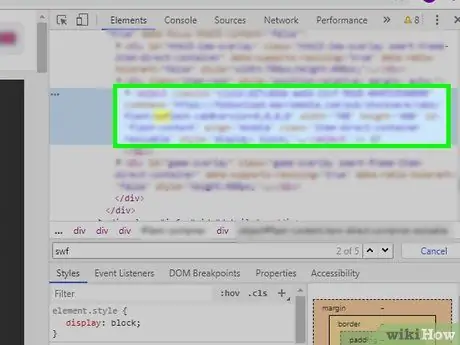
Pas 12. Cerqueu l'adreça del fitxer SWF
Cerqueu el codi font per revisar les entrades marcades "SWF". Heu de trobar una adreça que coincideixi amb el lloc i / o el títol del joc o del vídeo (per exemple, "flashgames / games / gamename.swf") i no una cadena de codis.
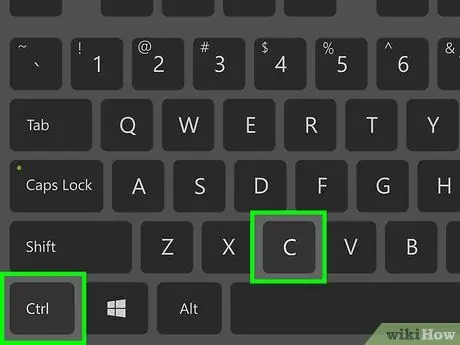
Pas 13. Copieu l'adreça del fitxer SWF
Un cop trobat, feu clic a l'adreça una vegada per seleccionar el bloc de codi i, a continuació, premeu Ctrl + C (Windows) o Ordre + C (Mac).
Com que Chrome no us permet seleccionar línies de text individuals, haureu de copiar tot el bloc de codi
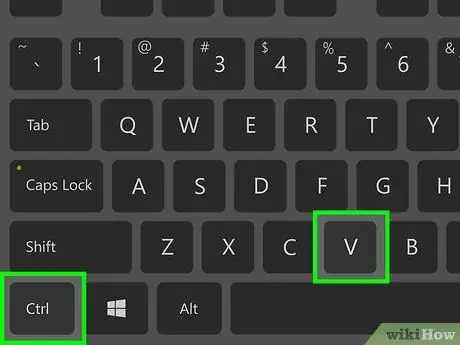
Pas 14. Enganxeu l'adreça a la barra d'adreces de Chrome
Feu clic a la barra d’adreces i premeu Ctrl + V o Comanda + V per mostrar l’adreça.
Com que ja heu copiat tot el bloc de codi, haureu de suprimir-lo abans i després de l'adreça
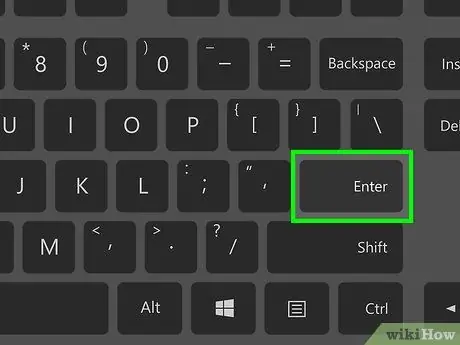
Pas 15. Premeu la tecla Retorn
El fitxer SWF es descarregarà a l'ordinador.

Pas 16. Espereu que el fitxer SWF s'acabi de descarregar
Un cop desat a l’ordinador, podeu passar al següent pas.
Si se us demana, feu clic a " mantenir ”En un missatge d’advertència que us informa que el fitxer SWF descarregat pot danyar l’ordinador. És possible que també hàgiu de seleccionar una ubicació d'emmagatzematge de fitxers.
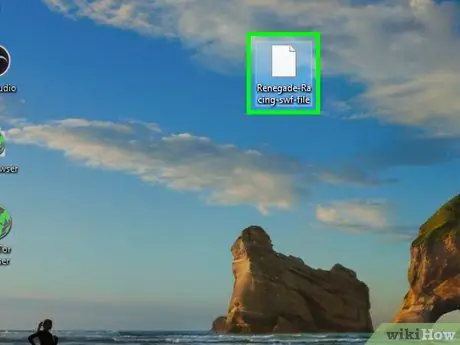
Pas 17. Obriu el fitxer SWF descarregat
Podeu utilitzar programes gratuïts per obrir i reproduir fitxers SWF. Si el fitxer es reprodueix bé, heu descarregat correctament el fitxer SWF adequat.
Si el fitxer SWF descarregat no s'obre o no és el fitxer correcte, haureu de tornar enrere i provar una adreça SWF diferent a la pestanya "Eines per a desenvolupadors"
Mètode 3 de 4: utilitzar Microsoft Edge
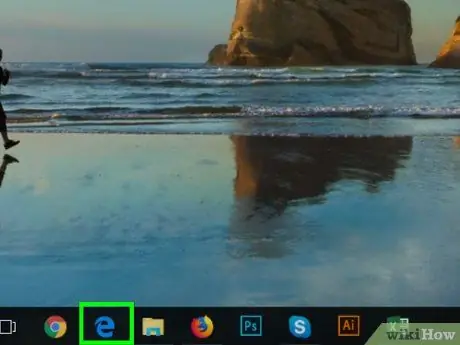
Pas 1. Obriu Microsoft Edge
Feu clic o feu doble clic a la icona del programa Edge, que sembla una "e" de color blau fosc o una "e" blanca sobre un fons de color blau fosc.
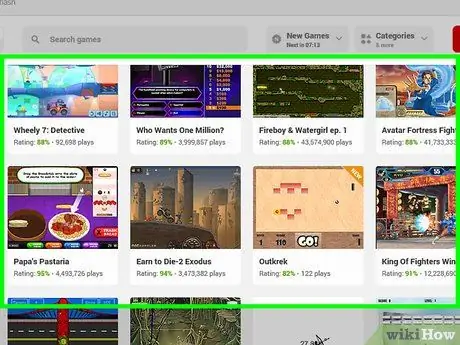
Pas 2. Obriu el vídeo o el joc Flash que voleu descarregar
Aneu al lloc web que conté el joc o el vídeo Flash que vulgueu.
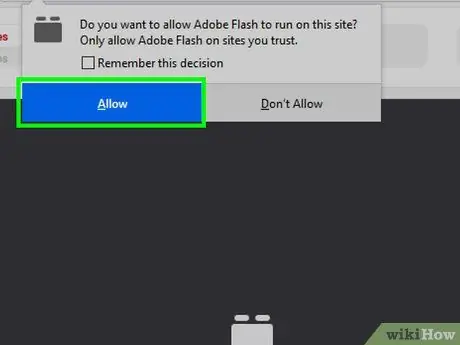
Pas 3. Activeu el contingut Flash si cal
Si el joc no es carrega immediatament, feu clic a la icona de Flash en forma de trencaclosques a la barra d'adreces i seleccioneu " Activa "o" Permet ”Per habilitar Flash i tornar a carregar la pàgina.

Pas 4. Espereu a que es carregui el contingut Flash
Això és important per assegurar-se que tots els fitxers SWF adequats es carreguin a la pàgina.
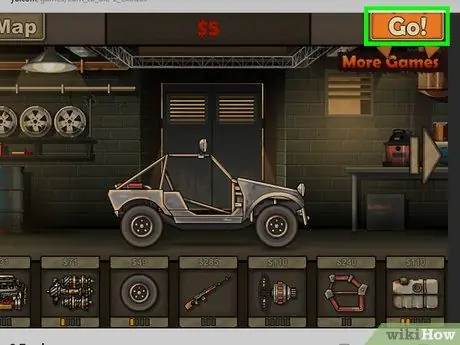
Pas 5. Comenceu el joc
Si voleu descarregar un joc Flash, feu clic a Jugar ”(O alguna cosa així) per executar el joc. Després, el navegador pot cercar el fitxer SWF adequat.
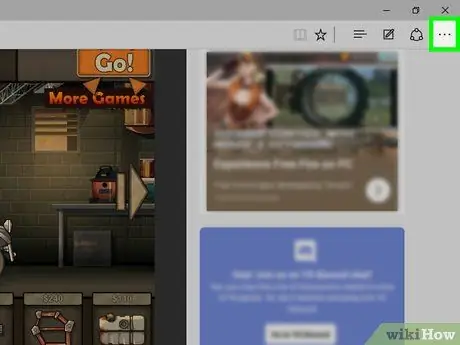
Pas 6. Feu clic a
Es troba a l'extrem superior dret de la finestra. Apareixerà un menú desplegable.
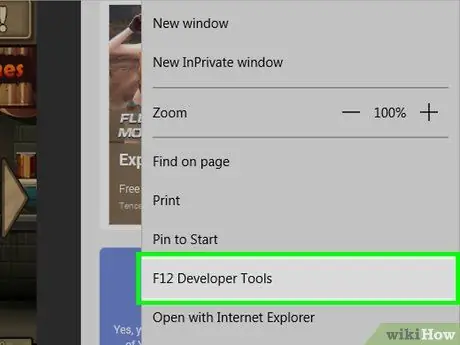
Pas 7. Feu clic a Eines per a desenvolupadors
Aquesta opció es troba al menú desplegable. El tauler "Eines per a desenvolupadors" apareixerà a la part dreta de la pàgina.
És possible que hagueu de reduir la mida del tauler dret fent clic i arrossegant el costat dret de la barra de desplaçament al mig del tauler. Amb l’ajust de mida, podeu cercar pestanyes " Elements "més fàcil.
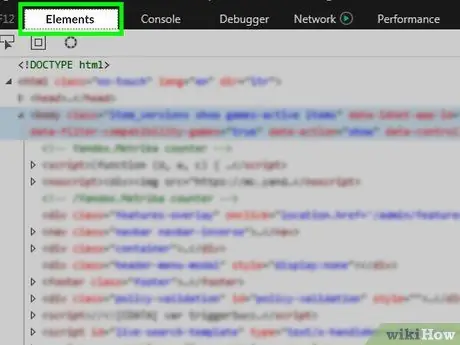
Pas 8. Feu clic a la pestanya Elements
Aquesta pestanya es troba a la part superior del tauler "Eines per a desenvolupadors".
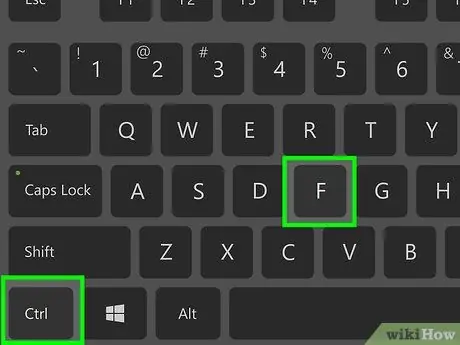
Pas 9. Mostra la barra de cerca "Cerca"
Premeu la tecla Ctrl + F per mostrar la barra. El cursor del ratolí es col·locarà automàticament a la barra.
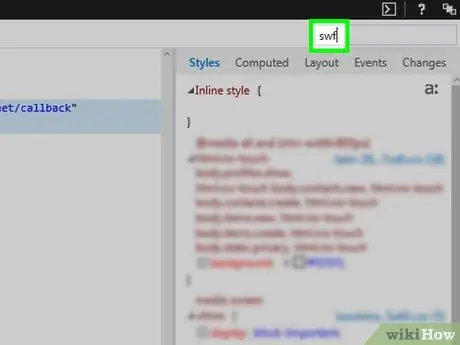
Pas 10. Escriviu swf
Es marcaran totes les entrades relacionades amb fitxers SWF de la pestanya "Elements".
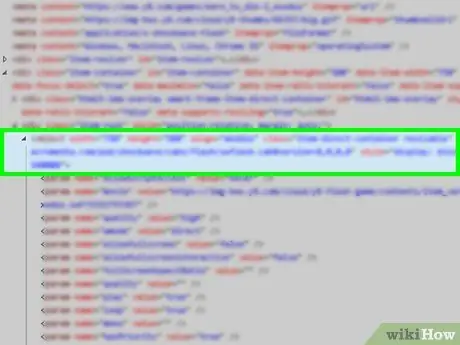
Pas 11. Cerqueu l'adreça del fitxer SWF
Feu clic a la fletxa esquerra o dreta a l'extrem dret de la barra de cerca per passar d'una entrada de fitxer SWF a una altra. Assegureu-vos de llegir la sèrie de textos abans de passar a altres entrades. Heu de trobar una adreça que coincideixi amb el lloc i / o el nom del joc o del vídeo SWF (per exemple, "flashgames / games / gamename.swf") i no la cadena de codi.
Perquè les pestanyes " Elements "No és molt ampli, és possible que hagueu de fer clic i arrossegar la barra de desplaçament a la part inferior del tauler cap a l'esquerra o cap a la dreta per veure els resultats de la cerca de fitxers SWF.
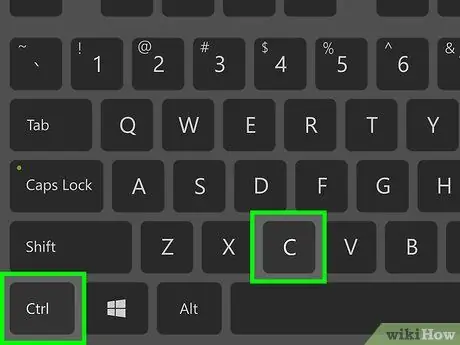
Pas 12. Copieu l'adreça del fitxer SWF
Un cop trobada l'adreça, feu clic i arrossegueu el cursor a l'adreça i premeu Ctrl + C.
No podeu copiar una adreça sense copiar tot un bloc de codi
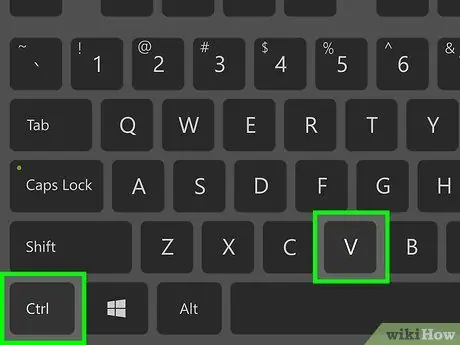
Pas 13. Enganxeu l'adreça del fitxer SWF a la barra d'adreces
Feu clic a la barra d'adreces a la part superior de la finestra Edge i, a continuació, premeu Ctrl + V. Ara podeu veure l'adreça del fitxer a la barra.
Si no podeu copiar l'adreça del fitxer, traieu primer les parts de codi que hi ha abans i després de l'adreça. Aquest pas és més fàcil de seguir en un programa d'edició de text com Bloc de notes (Windows) o TextEdit (Mac)
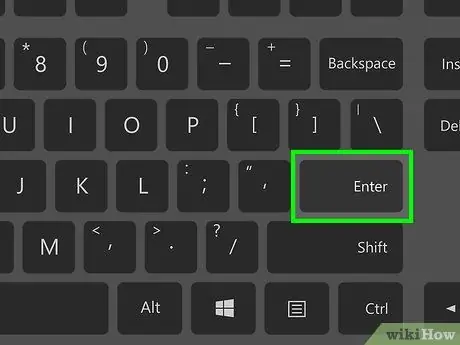
Pas 14. Premeu la tecla Retorn
El fitxer SWF es descarregarà immediatament.

Pas 15. Espereu que el fitxer SWF s'acabi de descarregar
Un cop desat el fitxer SWF a l'ordinador, podeu passar al següent pas.
Si l'ordinador us pregunta si voleu desar el fitxer SWF, confirmeu la selecció o descarregueu-la. També se us pot demanar que especifiqueu una ubicació per desar el fitxer
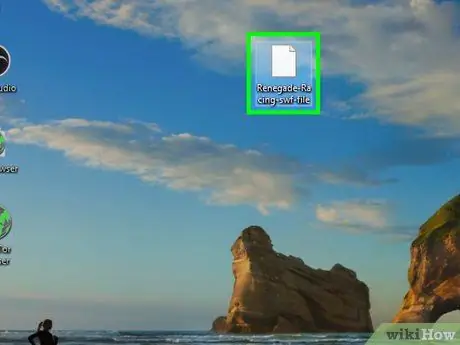
Pas 16. Obriu el fitxer SWF descarregat
Podeu utilitzar programes gratuïts per obrir i reproduir fitxers SWF. Si el fitxer es reprodueix bé, heu descarregat correctament el fitxer SWF adequat.
Si el fitxer SWF descarregat no s'obre o no coincideix, haureu de tornar enrere i provar d'utilitzar una adreça SWF diferent a la pestanya "Eines per a desenvolupadors"
Mètode 4 de 4: utilitzar Safari
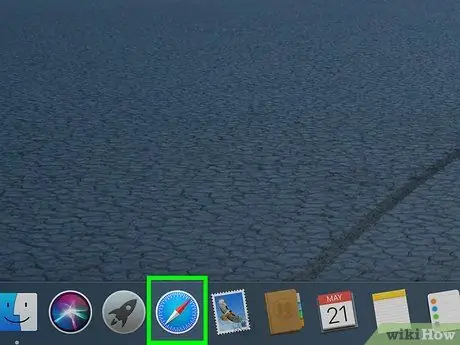
Pas 1. Obriu Safari
Feu clic a la icona del navegador Safari que sembla una brúixola blava al Dock del Mac.
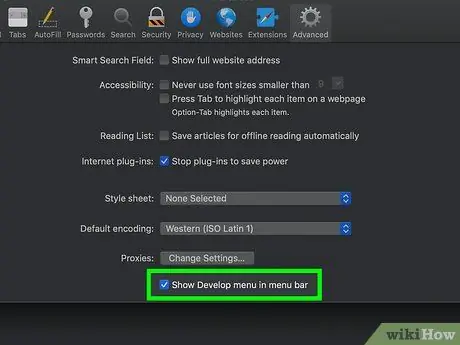
Pas 2. Activeu l'opció del menú Desenvolupament si cal
Si no teniu cap opció de menú " Desenvolupar "A la part superior de la pantalla del Mac quan s'obri la finestra de Safari, seguiu aquests passos:
- Feu clic a " Safari "A l'extrem superior esquerre de la pantalla.
- Feu clic a " Preferències … ”Al menú desplegable.
- Feu clic a la pestanya " Avançat ”.
- Marqueu el quadre "Mostra el menú Desenvolupament a la barra de menú".
- Tanqueu la finestra "Preferències".
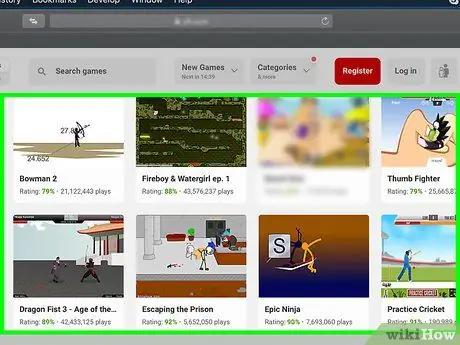
Pas 3. Obriu el vídeo o el joc Flash que voleu descarregar
Aneu al lloc web que conté el joc o el vídeo Flash que vulgueu.
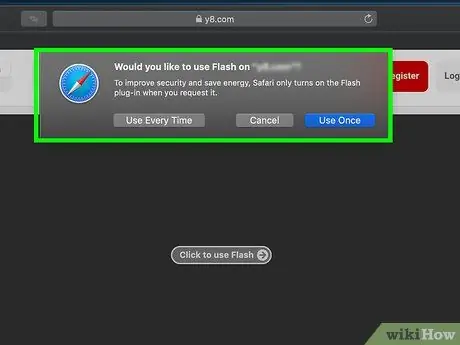
Pas 4. Activeu el contingut Flash si cal
Quan se us demani, feu clic a " Activa "o" Permet ”Perquè Flash es pugui executar a les pàgines web.

Pas 5. Espereu a que es carregui el contingut Flash
Això és important per assegurar-se que tots els fitxers SWF adequats es carreguin a la pàgina.
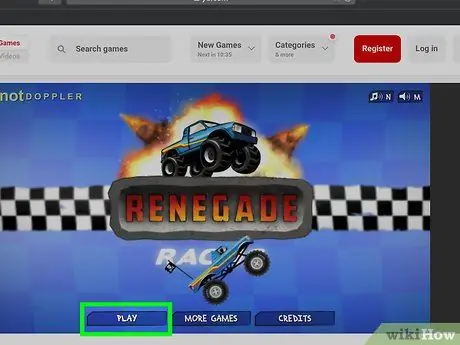
Pas 6. Comenceu el joc
Si voleu descarregar un joc Flash, feu clic a Jugar ”(O alguna cosa similar) per començar el joc. Després, el navegador pot cercar el fitxer SWF adequat.
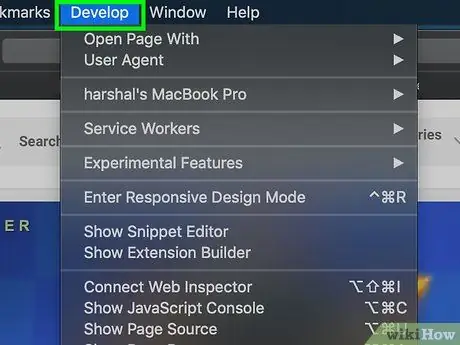
Pas 7. Feu clic a Desenvolupa
Es troba a la barra de menú de la part superior de la pantalla.
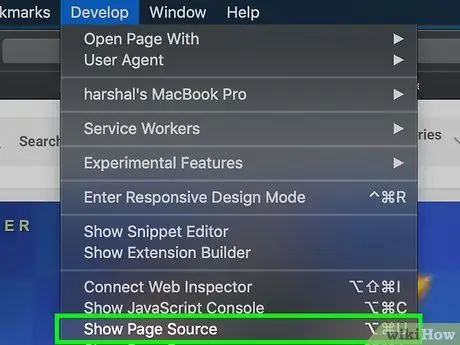
Pas 8. Feu clic a Mostra la font de la pàgina
Aquesta opció es troba al menú desplegable " Desenvolupar " Després podeu veure el codi font de la pàgina.
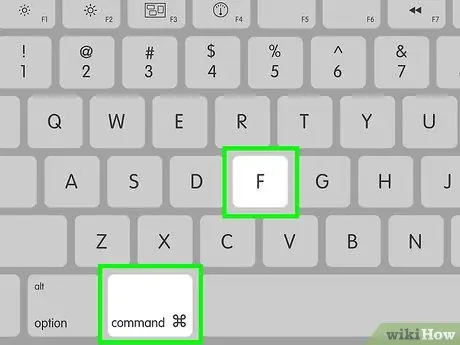
Pas 9. Mostra la barra de cerca "Cerca"
Premeu la tecla Comanda + F per mostrar-la.
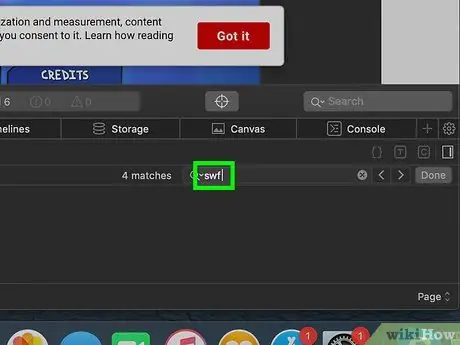
Pas 10. Escriviu swf
Safari marcarà tots els segments "SWF" presents al codi font.
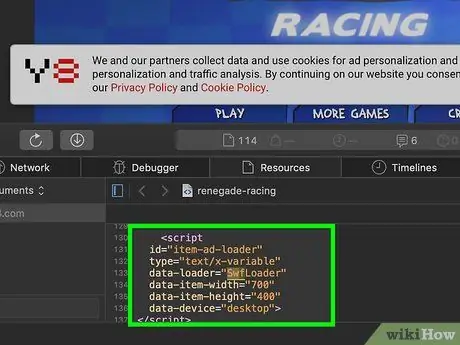
Pas 11. Cerqueu l'adreça del fitxer SWF
Desplaceu-vos pel tauler "Font de la pàgina" per veure els segments "SWF" marcats. Heu de trobar l'adreça que coincideixi amb el lloc i / o el nom del joc o del vídeo que voleu descarregar (per exemple, "flashgames / games / gamename.swf") i no la cadena de codi.
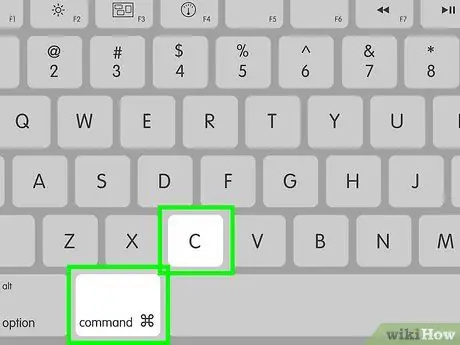
Pas 12. Copieu l'adreça del fitxer SWF
Feu clic i arrossegueu el cursor per sobre de l'adreça i premeu Comando + C per copiar-lo.
És possible que no pugueu copiar l'adreça sense incloure tot el bloc de codi
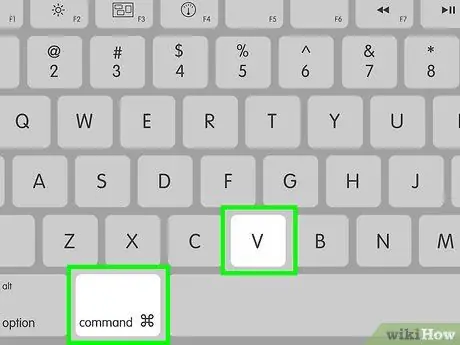
Pas 13. Enganxeu l'adreça a la barra d'adreces de Safari
Feu clic a la barra d'adreces a la part superior de la finestra de Safari i, a continuació, premeu Ordre + V. L'adreça copiada es mostrarà a la barra.
Si no podeu copiar l'adreça del fitxer, suprimiu primer els segments de codi abans i després de l'adreça. La forma més senzilla de fer-ho és fer servir un programa d’edició de text com TextEdit
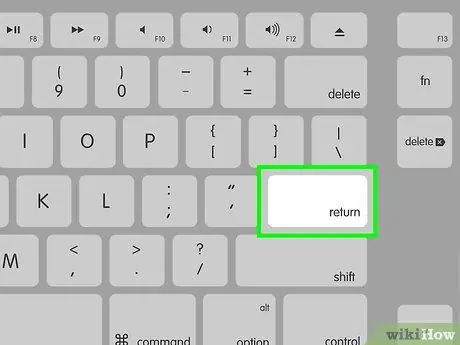
Pas 14. Premeu la tecla Retorn
El fitxer SWF començarà a descarregar-se.

Pas 15. Espereu que el fitxer SWF s'acabi de descarregar
Després d'això, podeu passar al següent pas.
Si l'ordinador us pregunta si voleu desar el fitxer SWF, confirmeu la selecció o descarregueu-la. També se us pot demanar que especifiqueu una ubicació per desar el fitxer
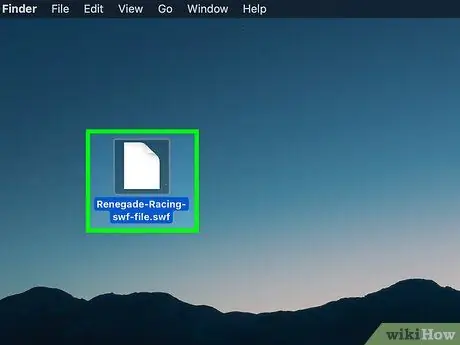
Pas 16. Obriu el fitxer SWF descarregat
Podeu utilitzar programes gratuïts per obrir i reproduir fitxers SWF. Si el fitxer es reprodueix bé, heu descarregat correctament el fitxer SWF adequat.






