Aquest wikiHow us ensenya a instal·lar el navegador web Google Chrome a través d’una finestra de Terminal a Ubuntu o Debian Linux. Tot el que heu de fer és fer servir l'eina "wget" per descarregar la versió més recent estable de Chrome i instal·lar-la amb el fitxer "dpkg". Després d'instal·lar Chrome, podeu escriure "google-chrome" a la finestra de la línia d'ordres per iniciar el navegador.
Pas
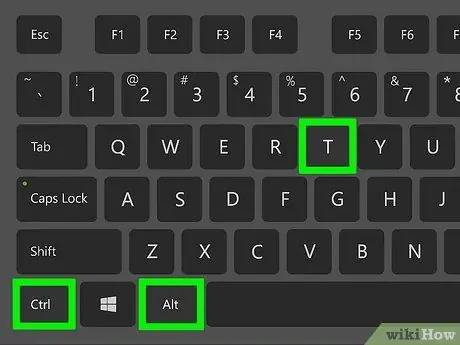
Pas 1. Premeu Ctrl + Alt + T per obrir una finestra de Terminal
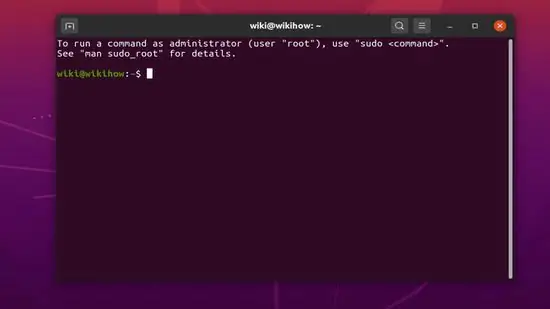
Pas 2. Actualitzeu l'índex del paquet
Per assegurar-vos que l'ordinador executi la versió més recent del sistema operatiu, executeu aquestes dues ordres:
- Escriviu actualització sudo apt i premeu el botó “ Entra ”.
- Escriviu sudo apt upgrade i premeu el botó " Entra ”.
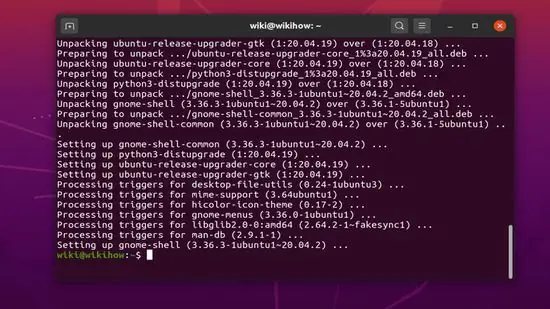
Pas 3. Instal·leu wget si encara no ho heu fet
Podeu utilitzar aquesta eina per descarregar el paquet d'instal·lació de Chrome des d'una finestra de línia d'ordres.
- Escriviu wget --version i premeu el botó " Entra " Si veieu el número de versió, aneu al pas següent.
- Si rebeu un missatge d'error perquè wget no està instal·lat, escriviu sudo apt install wget i premeu el botó " Entra ”Per instal·lar equips.
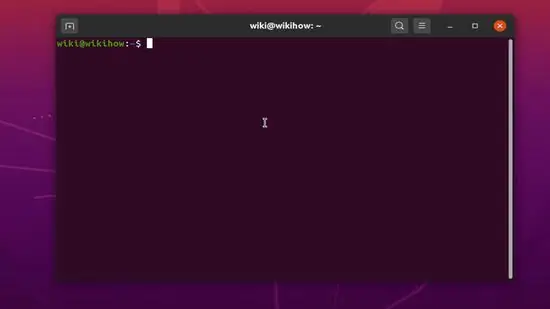
Pas 4. Utilitzeu wget per descarregar el paquet d'instal·lació de Chrome
Com que la versió de Chrome de 32 bits ja no està disponible, necessiteu la versió de Chrome de 64 bits. Per obtenir l'última versió estable, executeu aquesta ordre:
- Escriviu wget https://dl.google.com/linux/direct/google-chrome-stable_current_amd64.deb i premeu el botó " Entra ”.
- Un cop s'hagi acabat de descarregar el paquet, tornareu a la línia d'ordres o a la finestra del terminal.
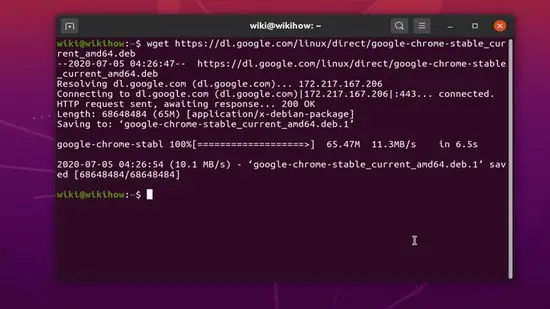
Pas 5. Instal·leu el paquet de Chrome descarregat
Per instal·lar Chrome des d'un paquet, utilitzeu l'ordre següent:
Escriviu sudo dpkg -i google-chrome-stable_current_amd64.deb i premeu “ Entra ”.
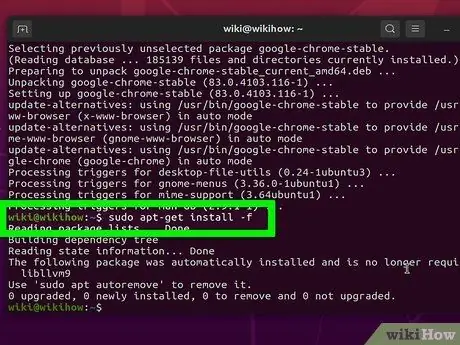
Pas 6. Resoleu els errors que apareixen durant el procés d'instal·lació de Chrome
Si veieu un missatge d’error durant el procés d’instal·lació, escriviu sudo apt-get install -f i premeu el botó “ Entra ”Per solucionar l’error.






