És possible que l'iPhone es congeli o no respongui a causa de diversos processos que s'executen entre bastidors o l'ús de determinades aplicacions que causen bloquejos. En la majoria dels casos, podeu solucionar un iPhone bloquejat reiniciant-lo. Si l’iPhone continua fallant, podeu fer una còpia de seguretat de les vostres dades i restaurar la configuració de l’iPhone mitjançant iTunes.
Pas
Part 1 de 2: restabliment en un iPhone congelat
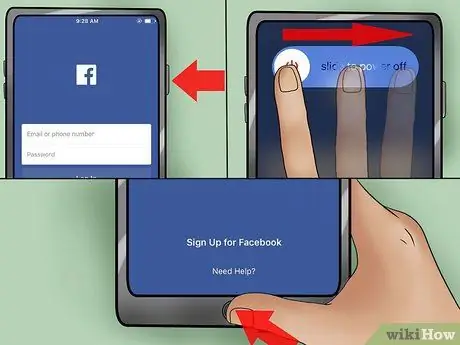
Pas 1. Proveu de tancar l'aplicació congelada per força
Si l'aplicació que utilitzeu es bloqueja, podeu forçar-la a tancar-la sense reiniciar l'iPhone.
- Manteniu premut el botó d'engegada fins que aparegui el control lliscant d'engegada.
- Mantén premut el botó d'inici per forçar el tancament de l'aplicació. Si aquests passos no funcionaven per solucionar l'iPhone congelat, aneu al pas següent.
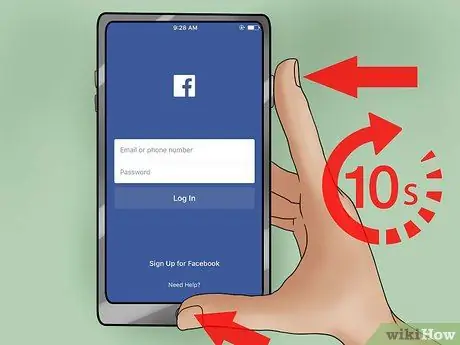
Pas 2. Mantingueu premuts els botons d'engegada i d'inici
Premeu els dos botons durant 10 segons. Aquest procés restablirà l'iPhone congelat.

Pas 3. Solteu els dos botons un cop aparegui el logotip d'Apple
L'iPhone s'iniciarà i el procés pot trigar uns minuts.

Pas 4. Torneu a utilitzar l'iPhone
Un cop l'iPhone s'hagi engegat, apareixerà la pantalla d'inici. Totes les aplicacions obertes anteriorment es tancaran.
Si el vostre iPhone es congela regularment, consulteu la secció següent
Part 2 de 2: Resolució de problemes d'un iPhone que es congela amb freqüència
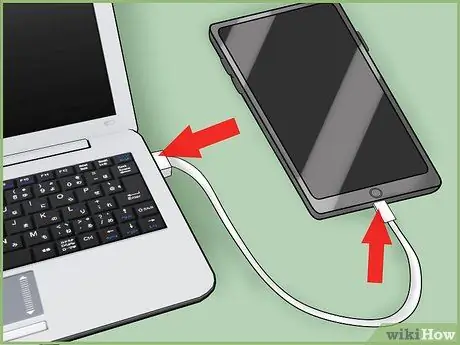
Pas 1. Connecteu l'iPhone amb l'ordinador
Si el vostre iPhone es congela amb freqüència, és possible que hàgiu de restablir-lo de fàbrica. Podeu utilitzar iTunes per fer una còpia de seguretat de les dades de l'iPhone perquè no perdeu res en el procés de restauració de la configuració.
Nota: Podeu realitzar el mateix procés fent una còpia de seguretat de les dades de l'iPhone a iCloud i, a continuació, restablint la configuració mitjançant l'aplicació Configuració de l'iPhone, però la còpia de seguretat de les dades mitjançant iCloud triga més que si ho feu a l'ordinador. Si voleu fer una còpia de seguretat de les vostres dades mitjançant iCloud o no podeu accedir a l'ordinador per fer-ho, consulteu l'article següent per esbrinar com (en anglès): https://www.wikihow.com/Restore-an-iPhone #Using_Your_iPhone_sub

Pas 2. Obriu iTunes
Si no teniu iTunes, el podeu descarregar des de apple.com/itunes/download/.
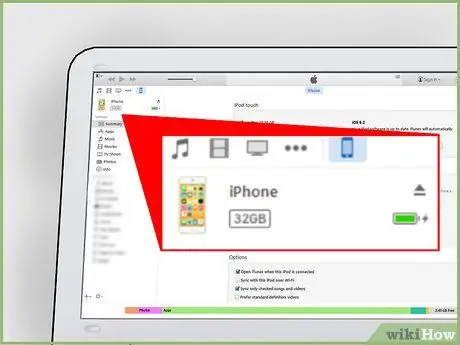
Pas 3. Seleccioneu el vostre iPhone
L'iPhone apareixerà al cap d'un temps en una fila de botons a la part superior de la finestra d'iTunes. En seleccionar l’iPhone s’obrirà la finestra Resum.
Si l’iPhone no apareix a l’iTunes, desconnecteu el cable que connecta l’iPhone de l’ordinador i desactiveu l’iPhone. Espereu uns segons i torneu a connectar el cable de connexió a l’ordinador mentre premeu el botó Inici. Continueu pressionant el botó d'inici fins que aparegui el logotip d'iTunes a la pantalla
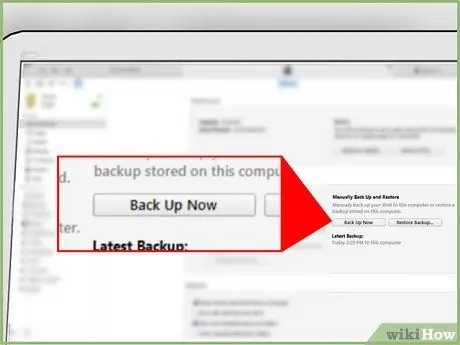
Pas 4. Feu clic a
Feu una còpia de seguretat ara.
En fer-ho, s’iniciarà el procés de còpia de seguretat de dades a l’ordinador. El procés de còpia de seguretat pot completar-se en pocs minuts. Podeu controlar el progrés del procés de còpia de seguretat a la barra situada a la part superior de la finestra d'iTunes.
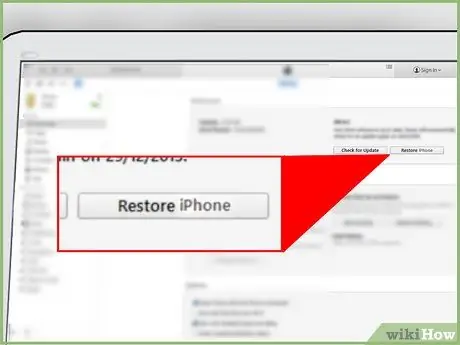
Pas 5. Feu clic a
Restaura l'iPhone ….
Se us demanarà que confirmeu que voleu suprimir totes les dades emmagatzemades a l’iPhone i fer un restabliment. El procés de restabliment trigarà uns minuts.
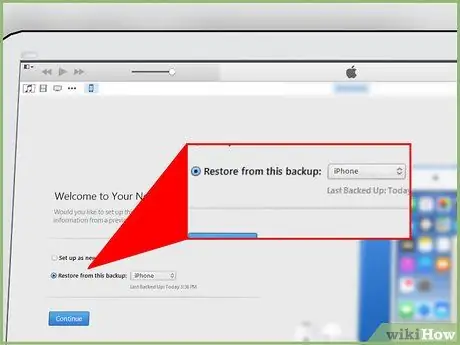
Pas 6. Seleccioneu "Restaurar des d'aquesta còpia de seguretat" un cop finalitzat el procés de restauració
Utilitzeu el menú desplegable per seleccionar el fitxer de còpia de seguretat i feu clic a Continua. Les dades de les quals s’ha fet una còpia de seguretat es tornaran a posar al vostre iPhone.






