Gmail és un servei de correu electrònic creat per Google. Aquest servei és el servei de correu electrònic més popular i utilitzat al món i, en general, és necessari per utilitzar dispositius sense fil de Google, com ara telèfons Android i portàtils Chromebook. Es pot accedir fàcilment a Gmail mitjançant qualsevol dispositiu sense fils que tingui accés a Internet, inclosos els dispositius iOS i BlackBerry.
Pas
Mètode 1 de 5: inicieu la sessió a Gmail al web
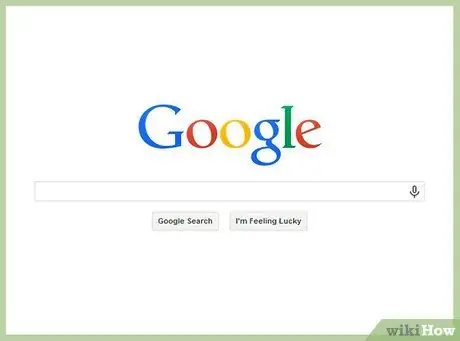
Pas 1. Visiteu Google a
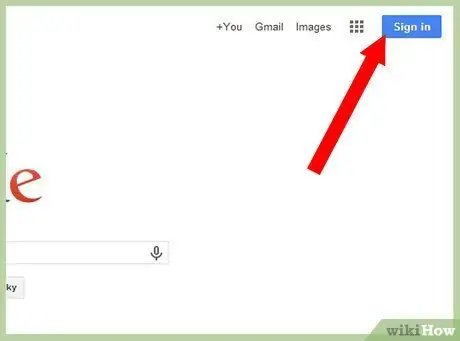
Pas 2. Feu clic a "Inicia la sessió" a l'extrem superior dret de la pàgina d'inici de Google
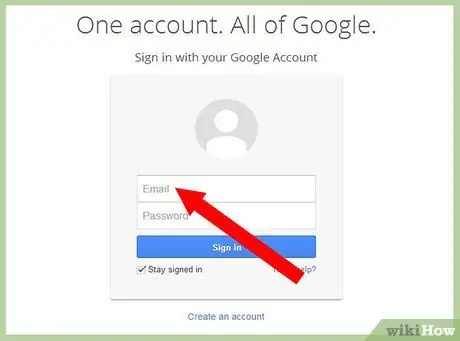
Pas 3. Introduïu el vostre nom d'usuari i contrasenya de Gmail als camps proporcionats i feu clic a "Inicia la sessió"
Ara heu iniciat la sessió al vostre compte de Gmail.
Mètode 2 de 5: inicieu la sessió a Gmail a iOS
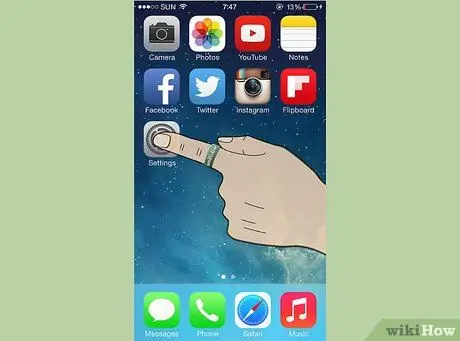
Pas 1. Des de la pantalla inicial del dispositiu iOS, toqueu la icona "Configuració"
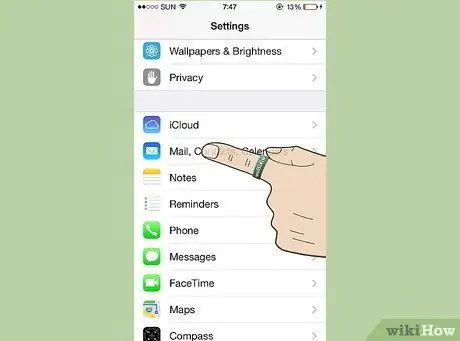
Pas 2. Feu lliscar el dit per la pantalla i toqueu l'opció Correu, Contactes, Calendari.
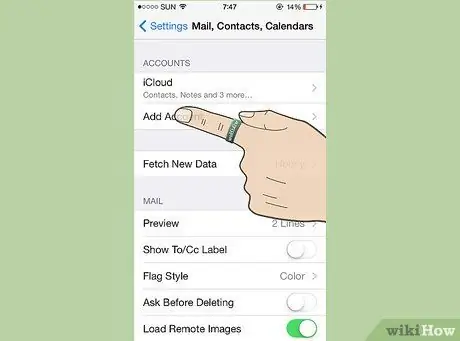
Pas 3. Toqueu "Afegeix un compte".
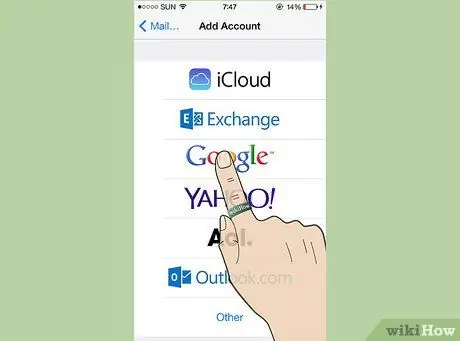
Pas 4. Quan se us demani que trieu un proveïdor de correu electrònic, toqueu "Google"
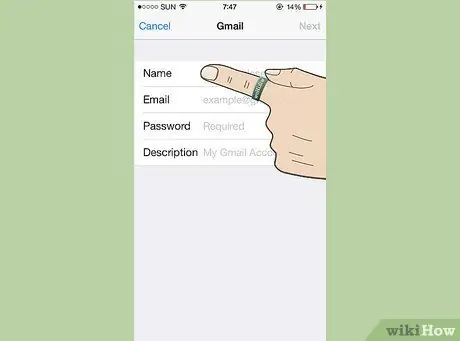
Pas 5. Introduïu el vostre nom d'usuari i contrasenya de Gmail als camps proporcionats i feu clic a "Inicia la sessió"
Ara heu iniciat la sessió al vostre compte de Gmail al dispositiu iOS i rebreu una notificació de correu electrònic entrant.
Mètode 3 de 5: inicieu la sessió a Gmail a Android
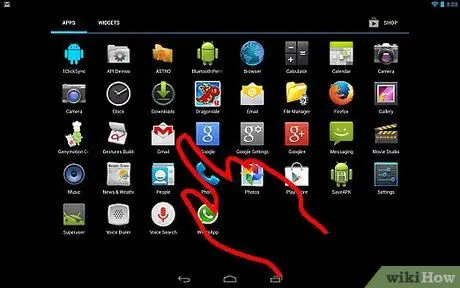
Pas 1. Toqueu o seleccioneu "Gmail" a la pantalla inicial del telèfon Android
-
En general, se us iniciarà la sessió automàticament al vostre compte de Gmail, però podeu seguir aquests passos per iniciar la sessió a comptes de Google addicionals.

Inicieu la sessió a Gmail Pas 9 Bullet1
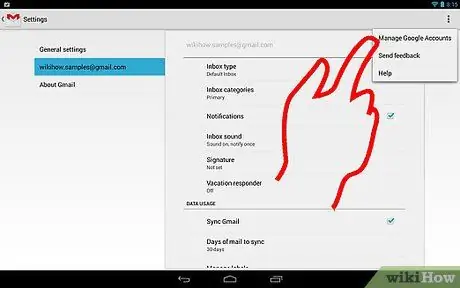
Pas 2. Toqueu o seleccioneu el botó de menú del telèfon per mostrar opcions addicionals
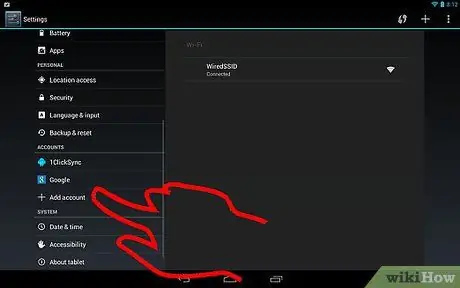
Pas 3. Toqueu l'opció "Comptes" i seleccioneu "Afegeix un compte.”
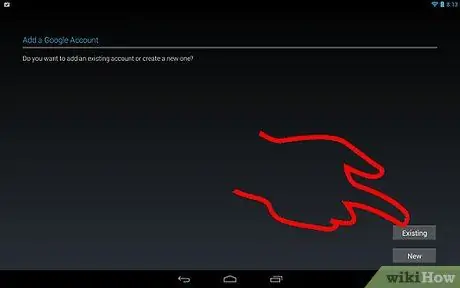
Pas 4. Seguiu la guia en pantalla per iniciar la sessió al segon compte de Gmail al dispositiu Android
Ara heu iniciat la sessió a dos comptes de Gmail.
Mètode 4 de 5: inicieu la sessió a Gmail a BlackBerry

Pas 1. Obriu la pantalla inicial del telèfon BlackBerry i seleccioneu "Configuració"
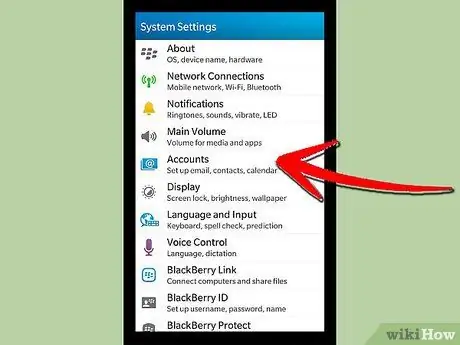
Pas 2. Toqueu o seleccioneu "Comptes de correu electrònic"
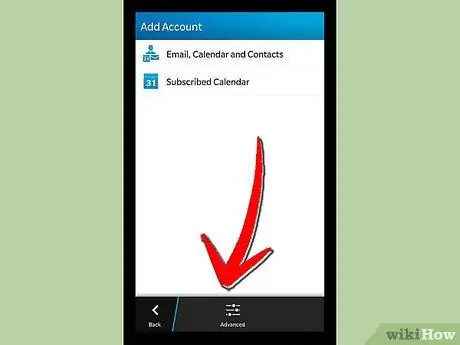
Pas 3. Quan se us demani que seleccioneu un tipus de compte de correu electrònic, seleccioneu "Compte de correu d'Internet"
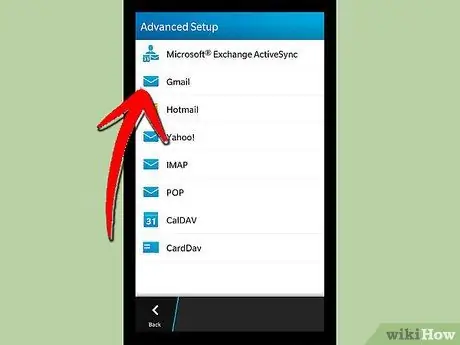
Pas 4. Seleccioneu "Gmail" a la llista de tipus de comptes de correu electrònic d'Internet
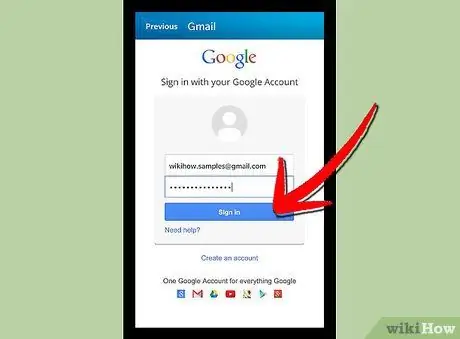
Pas 5. Introduïu el vostre nom d'usuari i contrasenya de Gmail als camps proporcionats i seleccioneu "Continua"
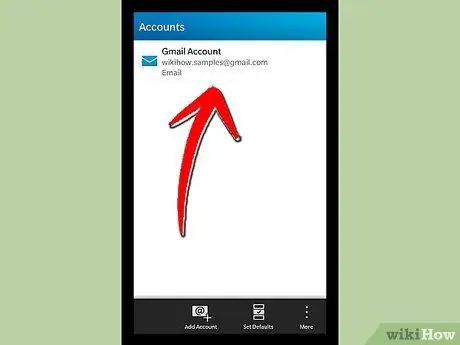
Pas 6. Torneu a seleccionar "Continua" per completar el procés de configuració del compte
Ara heu iniciat la sessió al vostre compte de Gmail al dispositiu BlackBerry i rebreu una notificació de correu electrònic entrant.
Mètode 5 de 5: inicieu la sessió a comptes de Gmail addicionals
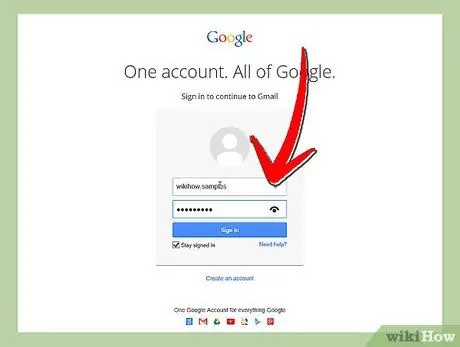
Pas 1. Obriu la pàgina activa del compte de Gmail
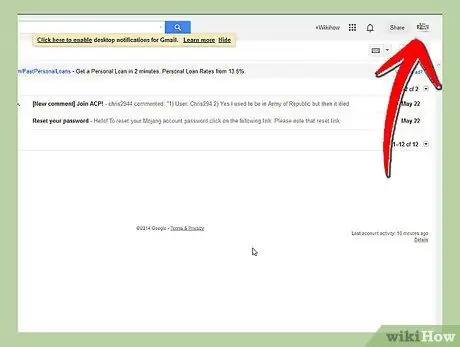
Pas 2. Feu clic a la vostra adreça de Gmail o a la foto de perfil que apareix a l'extrem superior dret de la pàgina de Gmail
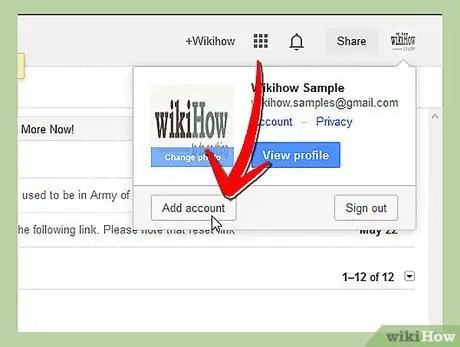
Pas 3. Feu clic a "Afegeix un compte".
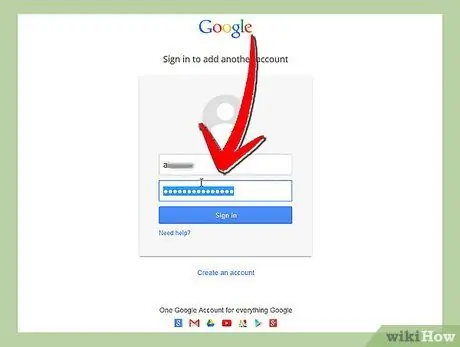
Pas 4. Introduïu el nom d'usuari i la contrasenya del segon compte de Gmail i, a continuació, feu clic a "Inicia la sessió"
S'obrirà un segon compte de Gmail en una nova finestra o pestanya del navegador.
-
Per canviar de compte, feu clic a la vostra adreça de Gmail o a la foto de perfil i seleccioneu el compte que vulgueu utilitzar.

Inicieu la sessió al Gmail Pas 22 Bullet1 - Podeu iniciar la sessió a un altre compte de Gmail repetint els passos d'un a tres.
Consells
- Si feu servir iOS o BlackBerry, podeu descarregar l’aplicació Gmail com a alternativa en lloc de configurar un compte de Gmail al dispositiu. Després de descarregar l'aplicació Gmail, se us demanarà que inicieu la sessió amb el nom d'usuari i la contrasenya del vostre compte. Aquesta aplicació està disponible a l'App Store d'Apple i al BlackBerry World.
- Si teniu problemes per iniciar la sessió al vostre compte de Gmail, visiteu la pàgina de resolució de problemes de Gmail a https://support.google.com/mail/troubleshooter/2943007?hl=ca. Seleccioneu el botó d'opció que correspon al vostre problema i, a continuació, seguiu els passos en pantalla per iniciar la sessió al compte de Gmail.
- Inicieu la sessió a Gmail permanentment marcant la casella "Mantingueu la sessió iniciada" a la pàgina inicial de Gmail. Això us mantindrà connectat al vostre compte de Gmail.






