Aquest wikiHow us ensenya a fer un símbol de cor al vostre iPhone o iPad mitjançant un símbol de text o emoji.
Pas
Mètode 1 de 2: utilitzar Emoji
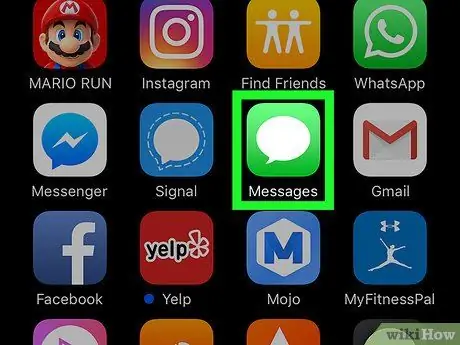
Pas 1. Obriu l'aplicació de missatgeria
Podeu inserir un emoji de cor a la majoria d’aplicacions que permeten escriure text, com ara aplicacions de missatgeria i xarxes socials.
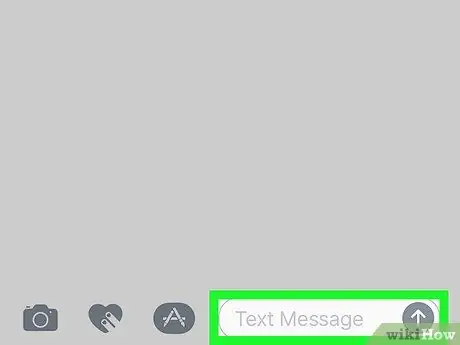
Pas 2. Toqueu el camp d'escriptura
El teclat es mostrarà a la pantalla després.
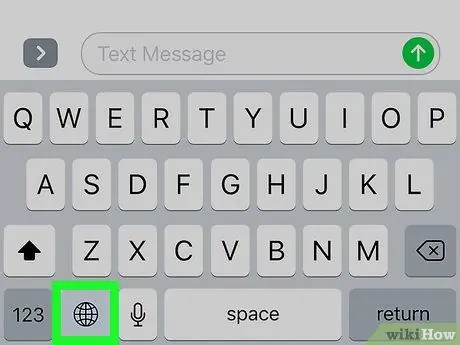
Pas 3. Toqueu el botó globus
Es troba a l'extrem inferior esquerre del teclat. Després, es mostrarà el teclat emoji.
Si no veieu el teclat, llegiu l'article sobre com habilitar el teclat emoji en dispositius iOS
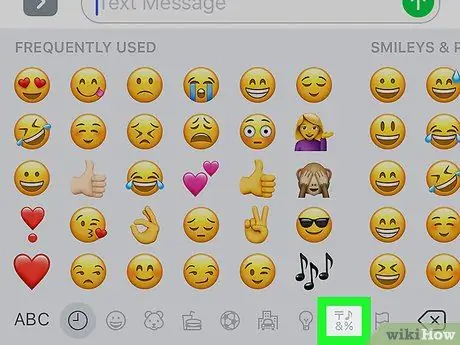
Pas 4. Toqueu la icona del símbol
Es troba a la fila d’icones a la part inferior de la pantalla, a prop de l’extrem dret. El podeu veure entre les icones de la bombeta i la bandera.
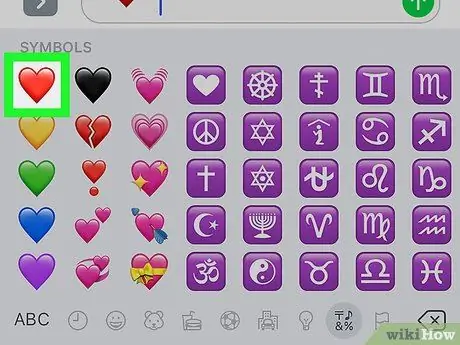
Pas 5. Toca el cor
Després, el símbol del cor es mostrarà al camp d'escriptura.
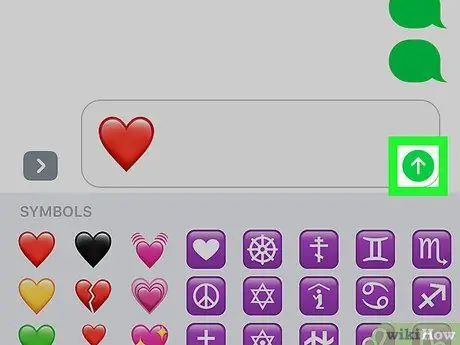
Pas 6. Envieu o pengeu símbols
Ara, el símbol es mostrarà al missatge o es penjarà.
Mètode 2 de 2: Ús de símbols
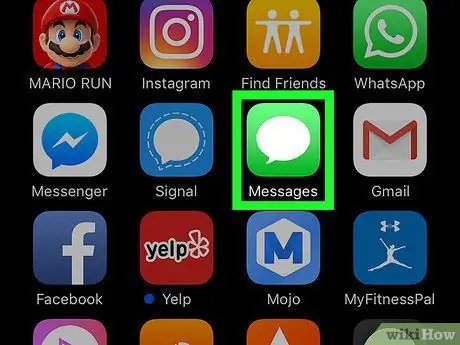
Pas 1. Obriu l'aplicació de missatgeria
Podeu inserir un emoji de cor a la majoria d’aplicacions que permeten escriure text, com ara aplicacions de missatgeria i xarxes socials.
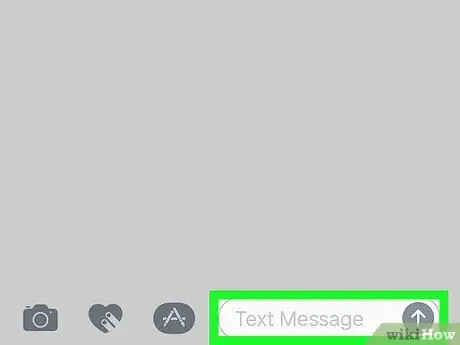
Pas 2. Toqueu el camp d'escriptura
El teclat es mostrarà a la pantalla després.
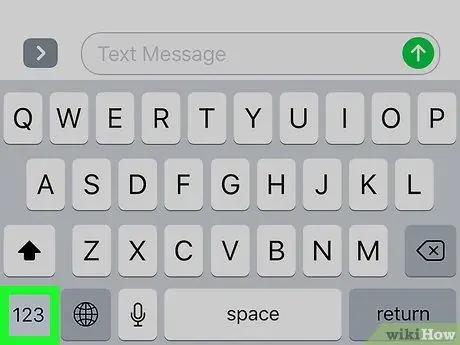
Pas 3. Toqueu el botó numèric
El botó anomenat "123" es troba a l'extrem inferior esquerre del teclat.
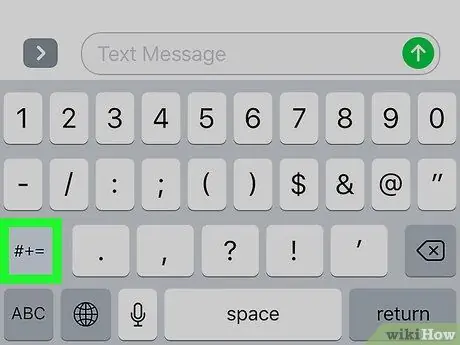
Pas 4. Toqueu el botó del símbol
El botó amb l'etiqueta "# + =" és a sobre del teclat numèric.
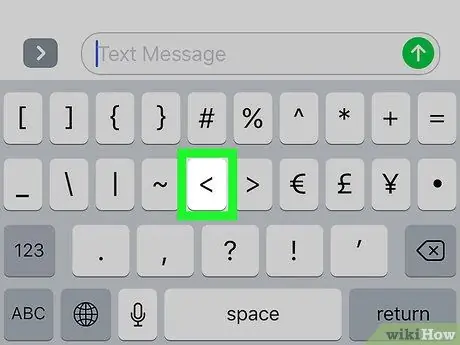
Pas 5. Toqueu el botó <
Aquest botó sembla un símbol inferior a
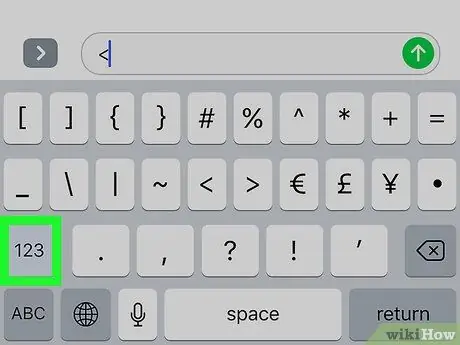
Pas 6. Toqueu les tecles numèriques
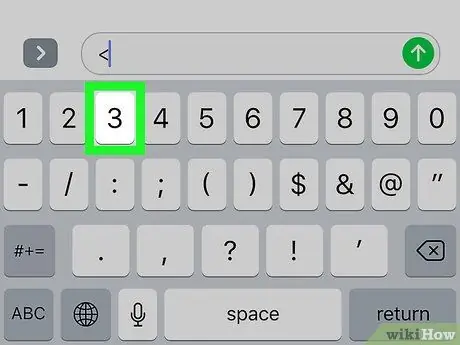
Pas 7. Toqueu 3
Ara podeu veure el text <3 al camp d'escriptura. Aquest text té forma de cor lateral.
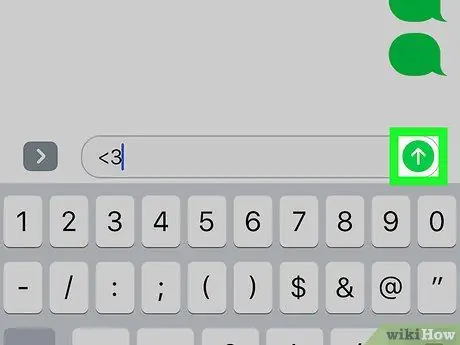
Pas 8. Envieu o pengeu el símbol del cor
Ara el símbol del cor apareixerà als missatges o a les càrregues. Algunes aplicacions substitueixen automàticament el text per una icona de cor de colors.






