El control de veu pot ser molt útil, però de vegades pot marcar accidentalment un número mentre camineu. La funció de control de veu s’activa prement el botó Inici, que pot ser premut accidentalment per altres objectes de la butxaca o de la bossa. Tot i que no hi ha manera de "desactivar" la funció de control de veu, podeu utilitzar altres maneres de desactivar-la.
Pas
Mètode 1 de 2: desactivació del marcatge de veu i de Siri
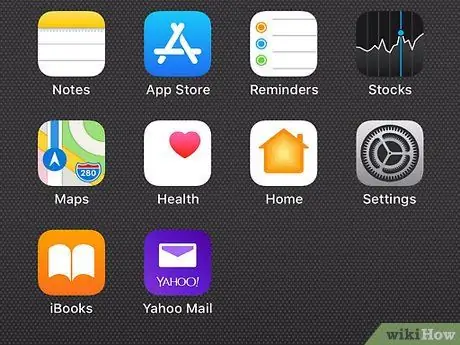
Pas 1. Comprendre el procés
El control de veu tècnicament no es pot desactivar. Aquesta solució farà que Siri es faci càrrec del control de veu, activi la clau de pas i desactivi Siri des de la pantalla bloquejada. Això farà que el botó Inici activi el control de veu o Siri si la pantalla està bloquejada i evitarà que no pugueu fer trucades telefòniques no desitjades.
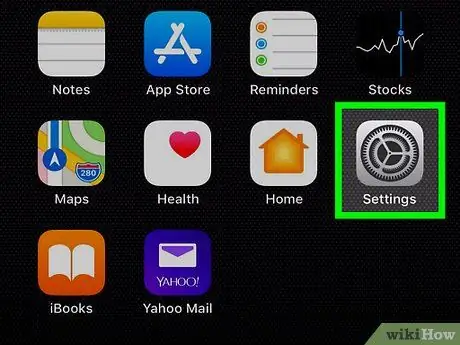
Pas 2. Obriu l'aplicació Configuració
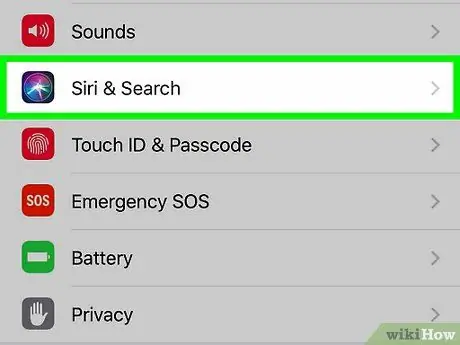
Pas 3. Toqueu "General" i després toqueu "Siri"
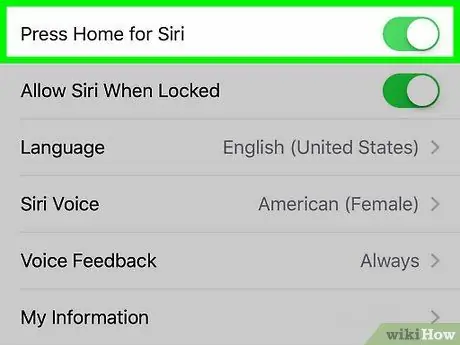
Pas 4. Activa l'opció Siri
Podeu pensar que aquest mètode no us ajudarà, però primer heu d’activar Siri per controlar el control de veu
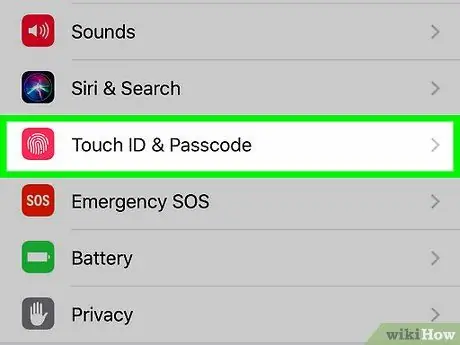
Pas 5. Torneu al menú Configuració i seleccioneu "Contrasenya"
Si feu servir iOS 7 o versions anteriors, trobareu aquesta opció a la secció "General".
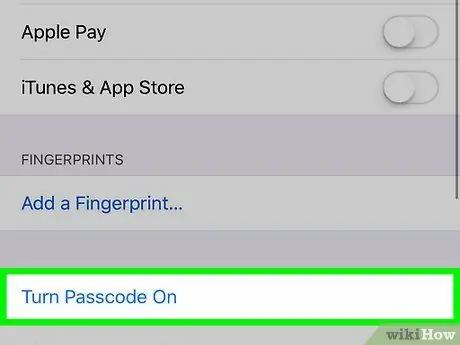
Pas 6. Premeu "Activa la contrasenya" i creeu primer una contrasenya si no en teniu cap
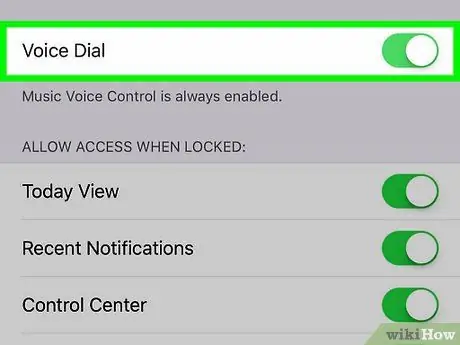
Pas 7. Premeu "Marcatge per veu" per desactivar el marcatge per veu
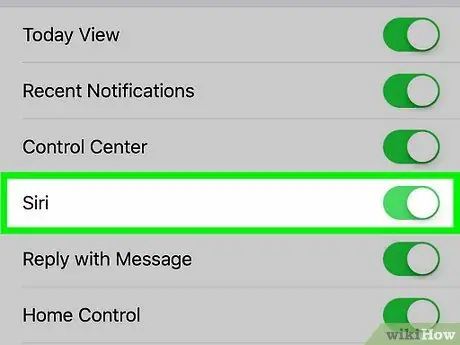
Pas 8. Premeu "Siri" per desactivar Siri de la pantalla bloquejada
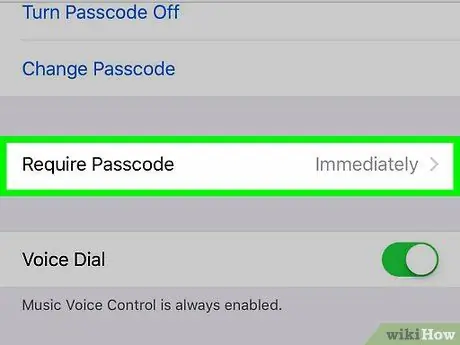
Pas 9. Canvieu el paràmetre "Requereix contrasenya" a "Immediatament"
Això farà que el vostre telèfon demani la contrasenya tan aviat com s’apaga la pantalla, evitant així les trucades accidentals.

Pas 10. Bloqueja el telèfon
Ara que la configuració és correcta, no podreu activar el control de veu ni Siri si premeu el botó d'inici sempre que el telèfon estigui bloquejat a la butxaca o a la cartera.
Mètode 2 de 2: desactivació del control de veu des de dispositius Jailbroken
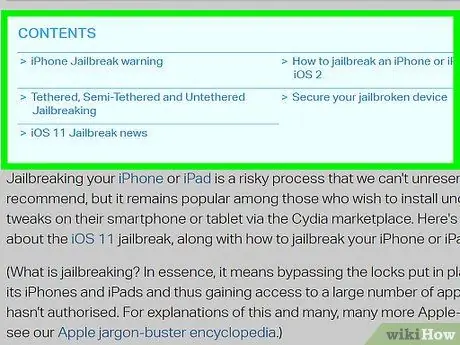
Pas 1. Jailbreak el dispositiu
Podeu desactivar el control de veu al vostre iPhone delimitat, però no es poden delimitar tots els iPhones. Feu clic aquí per obtenir una guia detallada segons l'iOS que utilitzeu (aquest article és per a l'iPod Touch, però el procés és el mateix per a tots els dispositius iOS).
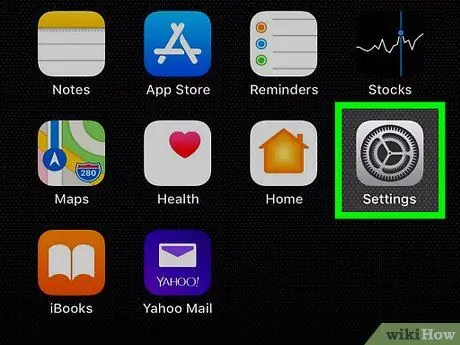
Pas 2. Obriu el menú Configuració i seleccioneu "Activador"
Quan feu el jailbreak, normalment s’instal·la automàticament una aplicació anomenada Activator. Aquesta aplicació us permet canviar diversos paràmetres del vostre iPhone.
Si no teniu instal·lat Activator, obriu Cydia i cerqueu-lo. Feu clic aquí per obtenir una guia detallada sobre com baixar aplicacions de Cydia
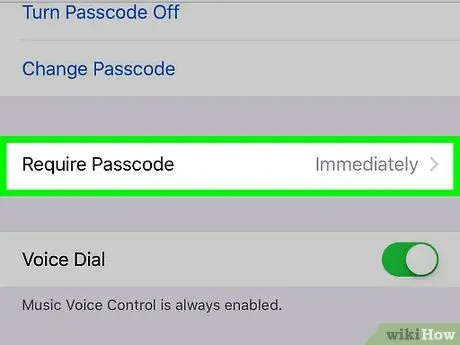
Pas 3. Toqueu "En qualsevol lloc"
Això us permetrà canviar la configuració que s’aplica al vostre telèfon en qualsevol moment.

Pas 4. Premeu "Mantenir premut" sota "Botó d'inici"
Aquesta és l'ordre que normalment s'utilitza per activar el control de veu.
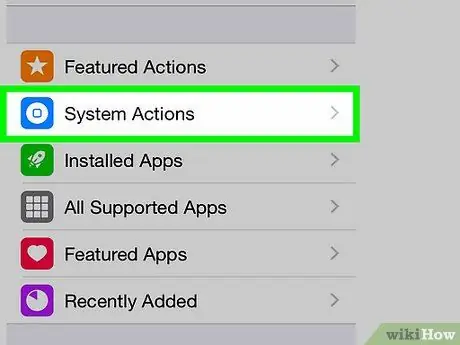
Pas 5. Seleccioneu "No fer res" a la secció "Accions del sistema"
Això desactivarà la capacitat del botó d'inici per activar el control de veu.






