Aquest wikiHow us ensenya a iniciar una videotrucada de grup al vostre iPhone o iPad. Aquest article és per a dispositius en anglès.
Pas
Mètode 1 de 2: utilitzar missatges
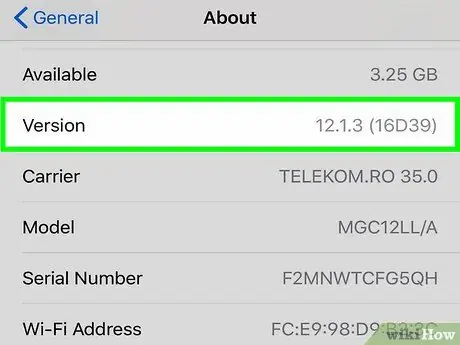
Pas 1. Assegureu-vos que vosaltres i els vostres amics feu servir iOS 12.1 (i versions posteriors) o macOS Mojave amb les darreres actualitzacions
Aquesta és la condició per iniciar una trucada de grup FaceTime.
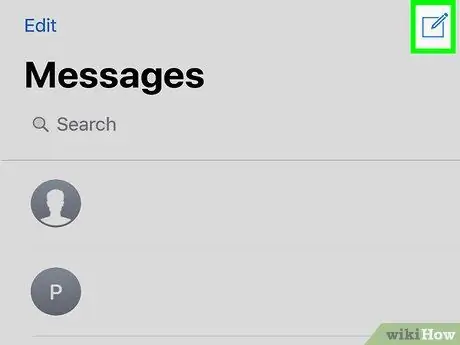
Pas 2. Inicieu un xat de grup a Missatges
Toqueu el botó de xat nou a l'extrem de la pantalla i afegiu el contacte al xat de grup.
Assegureu-vos que tots els contactes siguin de color blau. FaceTime només es pot utilitzar mitjançant iMessage
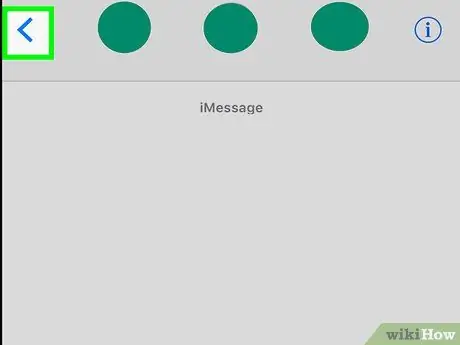
Pas 3. Toqueu la fletxa del grup
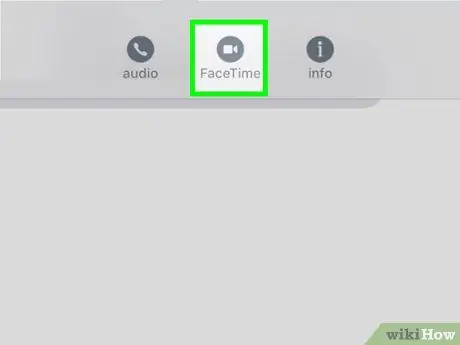
Pas 4. Seleccioneu "FaceTime"
Espereu que s'uneixin tots els membres del grup. Després, podreu veure les cares del vostre interlocutor.
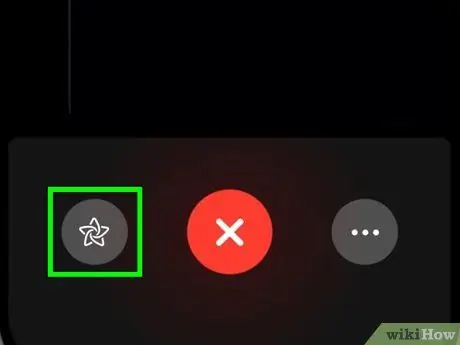
Pas 5. Activeu Memoji
A l'iPhone X / XS / XS Max / XR, toqueu el botó estrella i seleccioneu el Memoji que vulgueu.
També podeu tocar el botó estrella per dibuixar a la càmera, afegir adhesius, etc
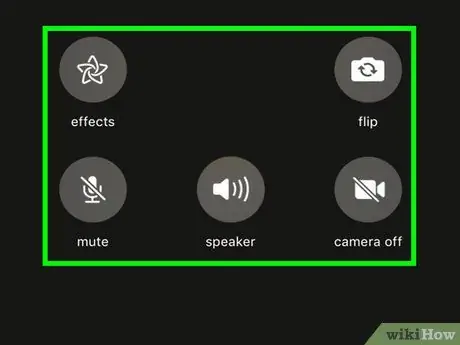
Pas 6. Gireu la càmera, apagueu el micròfon, seleccioneu la persona amb qui esteu parlant i canvieu la font de so
Toqueu el botó de tres punts per veure opcions de trucades FaceTime addicionals.
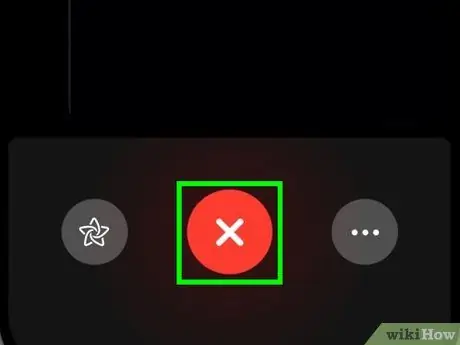
Pas 7. Deixeu la trucada FaceTime
No podeu finalitzar una trucada, però podeu deixar una trucada de grup si toqueu el botó X següent.
Un cop tots els participants de la videotrucada surten de la trucada, FaceTime finalitza
Mètode 2 de 2: utilitzar FaceTime
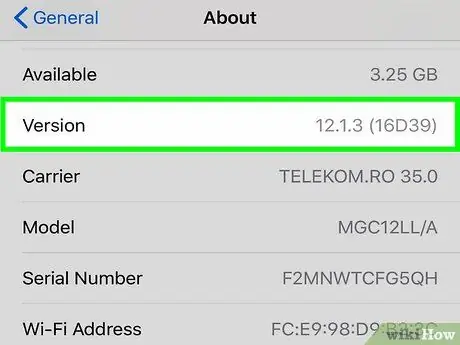
Pas 1. Assegureu-vos que vosaltres i els vostres amics feu servir iOS 12.1 (i versions posteriors) o macOS Mojave amb les darreres actualitzacions
Aquesta és la condició per iniciar una trucada de grup FaceTime.
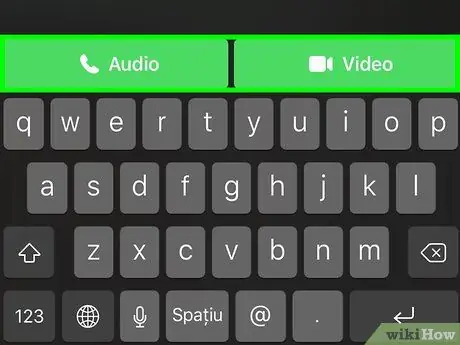
Pas 2. Toqueu el botó + de l'aplicació FaceTime
Introduïu el contacte al qual voleu trucar i toqueu el botó verd “Àudio” o “Vídeo”. Espereu que un altre membre segueixi la trucada.
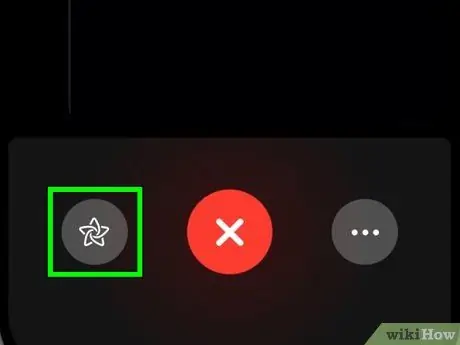
Pas 3. Activeu Memoji
A l'iPhone X / XS / XS Max / XR, toqueu el botó estrella i seleccioneu el Memoji que vulgueu.
També podeu tocar el botó estrella per dibuixar a la càmera, afegir adhesius, etc
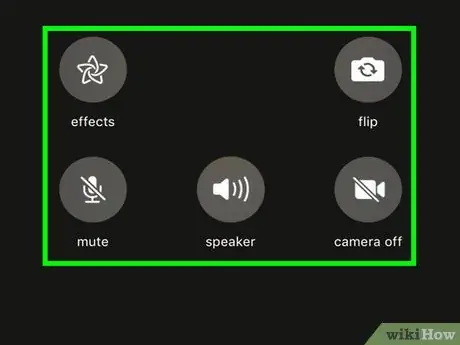
Pas 4. Gireu la càmera, apagueu el micròfon, seleccioneu la persona amb qui esteu parlant i canvieu la font de so
Toqueu el botó de tres punts per veure opcions de trucades FaceTime addicionals.
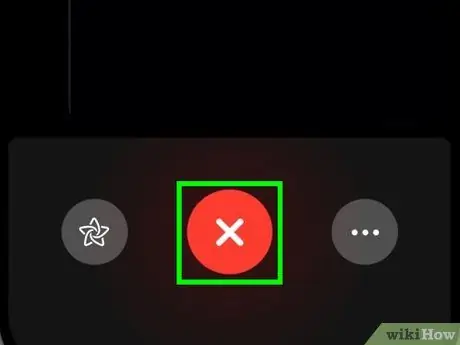
Pas 5. Deixeu la trucada FaceTime
No podeu finalitzar una trucada, però podeu deixar una trucada de grup si toqueu el botó X següent.






