Aquest wikiHow us ensenya a iniciar sessió en un compte de Telegram des d’un ordinador. Tanmateix, assegureu-vos que tingueu el telèfon a punt des del principi.
Pas
Mètode 1 de 2: utilitzar l'aplicació Telegram Desktop
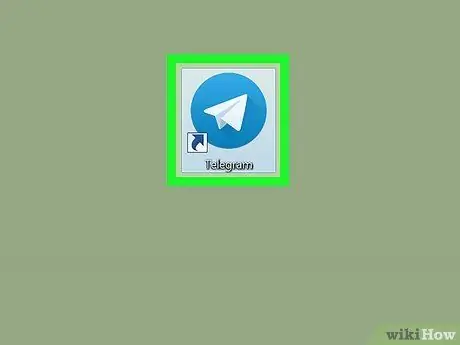
Pas 1. Obriu l'aplicació Telegram
Aquesta aplicació està disponible a la carpeta o menú "Aplicacions" (MacOS)
(Windows)
Si encara no teniu aquesta aplicació, descarregueu-la gratuïtament des de
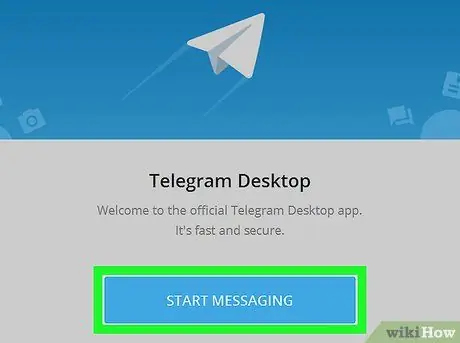
Pas 2. Feu clic a Inicia la missatgeria
És un botó blau situat a la part inferior de la finestra.
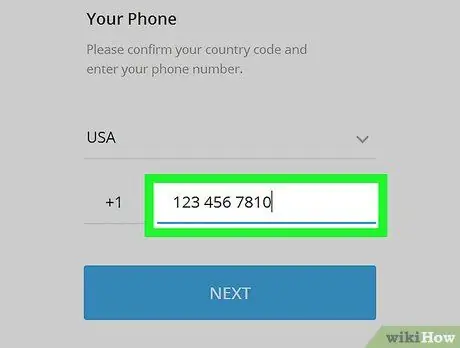
Pas 3. Escriviu el vostre número de telèfon al camp
El prefix i / o els camps del país solen estar ja emplenats.
Cal que introduïu el número de telèfon que anteriorment s’utilitzava per crear un compte de Telegram al vostre telèfon
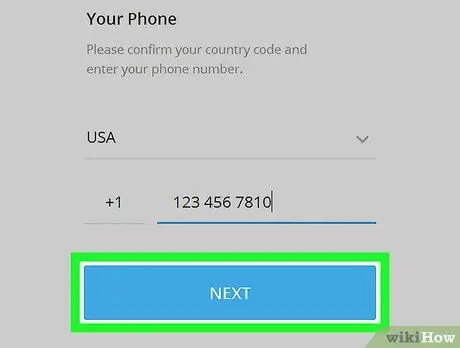
Pas 4. Feu clic a Següent
Telegram us enviarà un missatge curt amb un codi de cinc dígits al vostre telèfon.
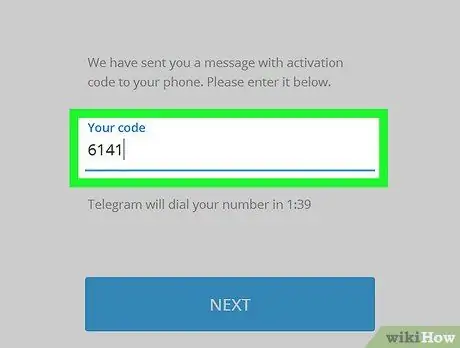
Pas 5. Introduïu el codi del missatge curt
El missatge pot arribar en pocs minuts.
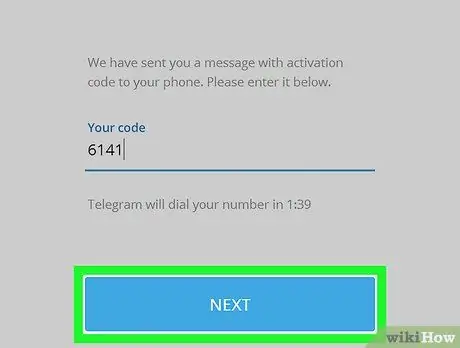
Pas 6. Feu clic a Següent
Ara heu iniciat la sessió amb èxit al vostre compte de Telegram.
Mètode 2 de 2: utilitzar un navegador web
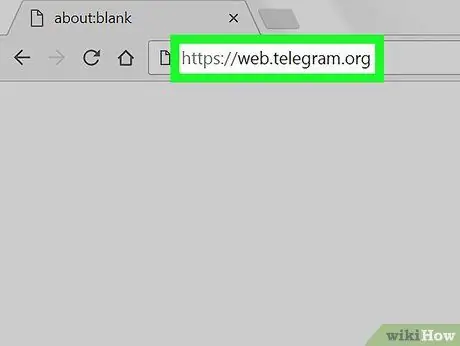
Pas 1. Visiteu https://web.telegram.org mitjançant un navegador web
Podeu accedir a la versió web de Telegram des de qualsevol navegador web com Chrome, Safari o Edge.
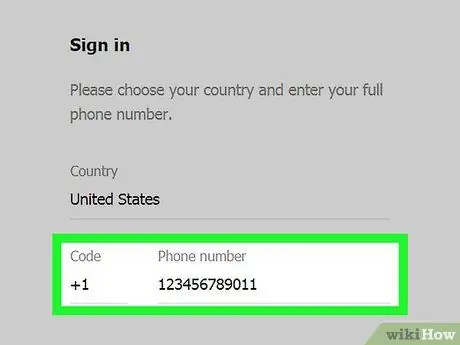
Pas 2. Escriviu el número de telèfon
Assegureu-vos que utilitzeu el mateix número registrat quan creeu i configureu un compte de Telegram al telèfon.
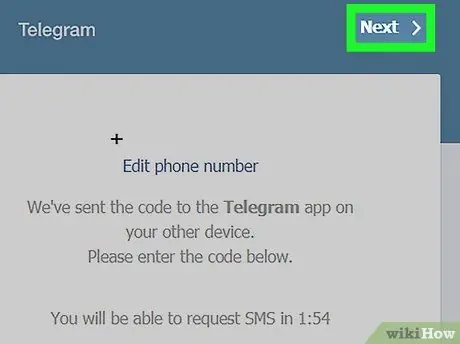
Pas 3. Feu clic a Següent
Telegram enviarà un codi de confirmació de cinc dígits al número de telèfon que heu introduït.
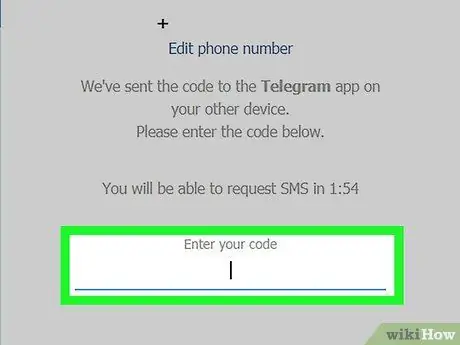
Pas 4. Introduïu el codi de confirmació rebut mitjançant un missatge de text
És possible que hagueu d’esperar una estona abans de rebre el missatge.
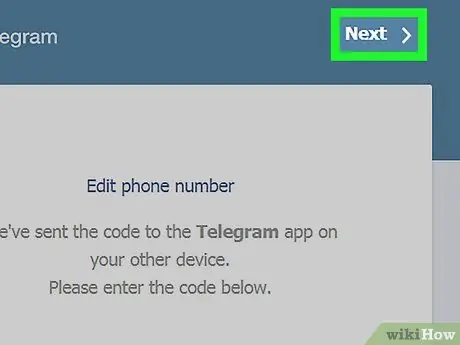
Pas 5. Feu clic a Següent
Ara heu iniciat la sessió amb èxit al vostre compte de Telegram.






