Aquest wikiHow us ensenya a suprimir xats de text o missatges (individualment) a l'iPhone. Aquest article també mostra com evitar que es mostrin missatges de text a la pàgina de bloqueig i al centre de notificacions de l'iPhone.
Pas
Mètode 1 de 4: suprimir el xat de text
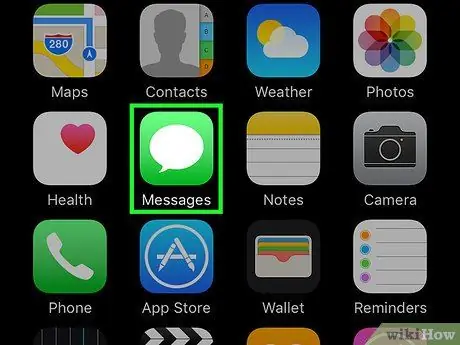
Pas 1. Obriu l'aplicació de missatgeria de l'iPhone ("Missatges")
Aquesta aplicació està marcada per una icona verda amb una bombolla blanca que normalment es mostra a la pantalla inicial.
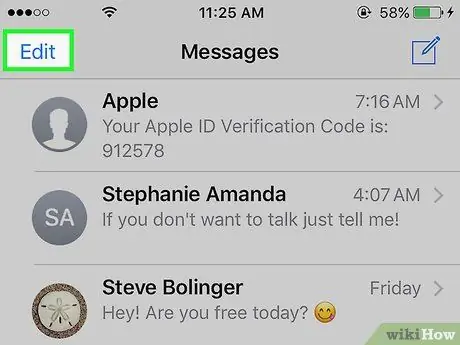
Pas 2. Toqueu Edita
Es troba a l'extrem superior esquerre de la pantalla.
Si l'aplicació Missatges mostra la conversa immediatament, primer toqueu el botó "Enrere" a l'extrem superior esquerre de la pantalla
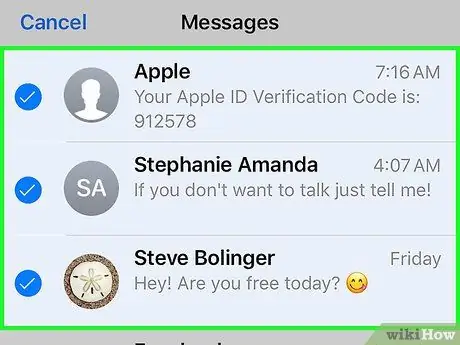
Pas 3. Toqueu cada conversa que vulgueu suprimir
Un cop tocada, se seleccionarà la conversa.
Podeu tornar a tocar la conversa per desseleccionar-la
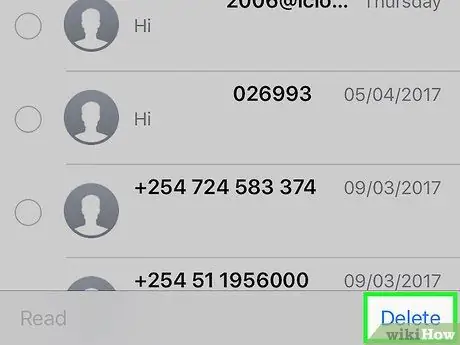
Pas 4. Toqueu Suprimeix
Es troba a l'extrem inferior dret de la pantalla. Un cop tocada, la conversa seleccionada se suprimirà permanentment de l'aplicació Missatges.
Mètode 2 de 4: supressió de missatges de text (en unitats)
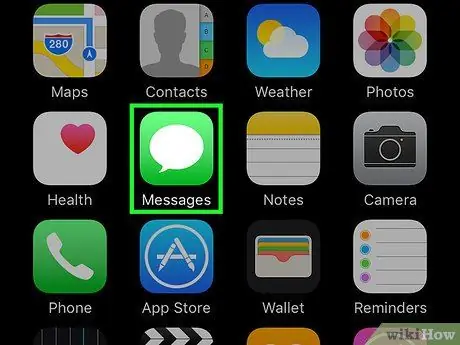
Pas 1. Obriu l'aplicació de missatgeria de l'iPhone ("Missatges")
Aquesta aplicació està marcada per una icona verda amb una bombolla blanca que normalment es mostra a la pantalla inicial.
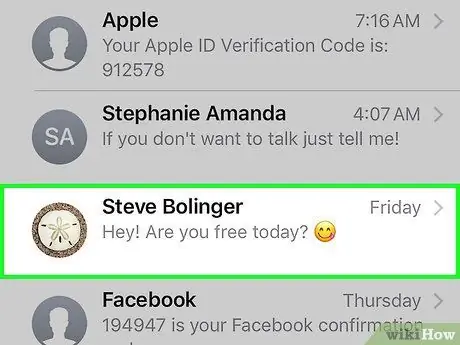
Pas 2. Toqueu el nom del contacte
Després, s'obrirà un xat amb el contacte corresponent.
Si l'aplicació Missatges mostra immediatament una finestra de xat, primer toqueu el botó "Enrere" a l'extrem superior esquerre de la pantalla
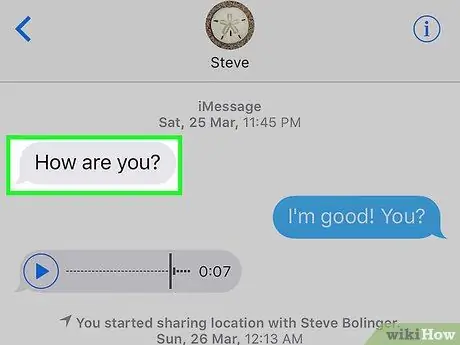
Pas 3. Manteniu premut el missatge que vulgueu suprimir
Un cop mantingut, apareixerà un menú emergent a la part inferior de la pantalla.
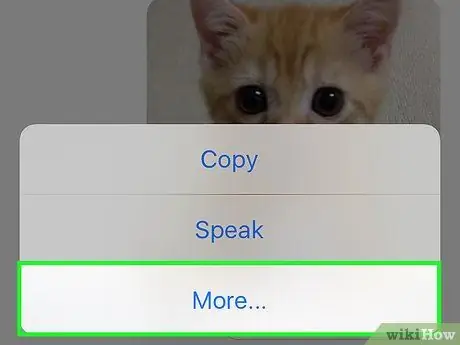
Pas 4. Toqueu Més
Aquesta opció es troba a la part inferior de la pantalla.
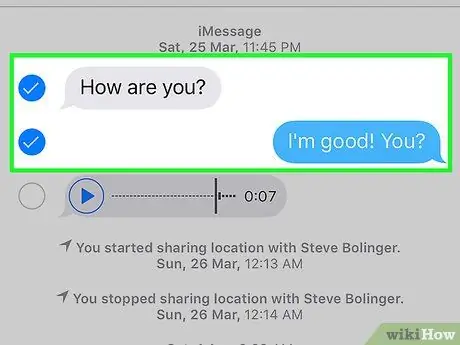
Pas 5. Toqueu cada missatge que vulgueu suprimir
Un cop tocat, es seleccionaran els missatges.
El missatge que primer es toca i es manté premut es selecciona automàticament
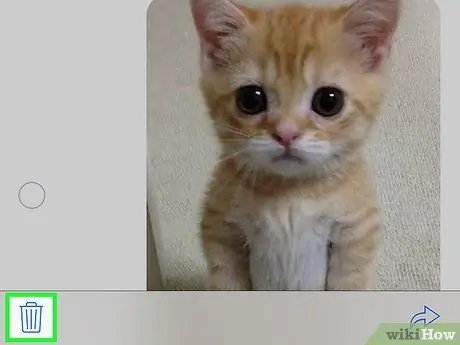
Pas 6. Toqueu la icona de la paperera
Es troba a l'extrem inferior esquerre de la pantalla.
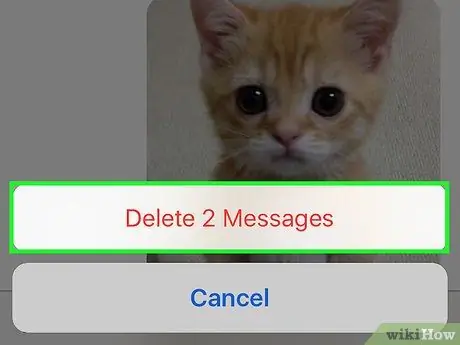
Pas 7. Toqueu Suprimeix missatges [número]
Aquest botó apareix a la part inferior de la pantalla després de tocar la icona de la paperera. Quan es toqui el botó, els missatges seleccionats se suprimiran permanentment de la finestra de conversa.
- Per exemple, si seleccioneu 15 missatges, aquest botó s'etiquetarà amb " Suprimiu 15 missatges ”.
- Si només seleccioneu un missatge, aquest botó portarà l'etiqueta " Suprimeix el missatge ”.
Mètode 3 de 4: amagar les notificacions de missatges de text
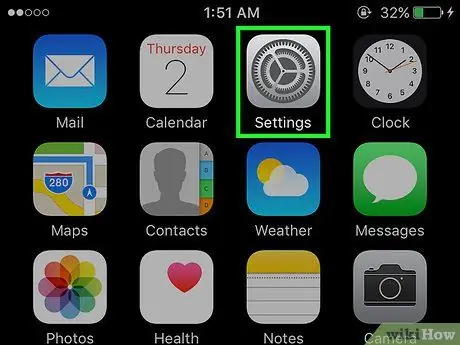
Pas 1. Obriu el menú de configuració de l'iPhone ("Configuració")
Aquest menú s’indica amb la icona d’engranatge gris que normalment es mostra a la pantalla d’inici.
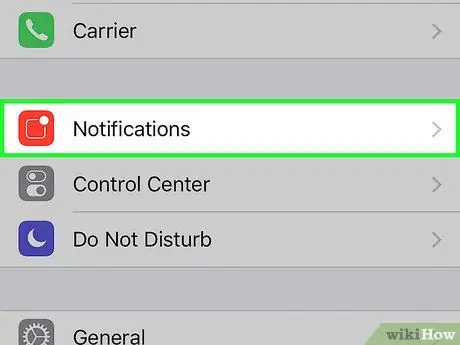
Pas 2. Toca Notificacions
Aquesta opció es troba a la part superior de la pàgina de configuració ("Configuració").
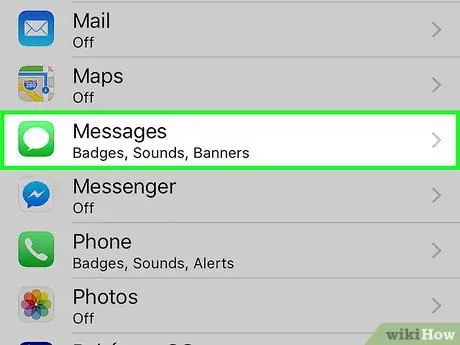
Pas 3. Feu lliscar el dit per la pantalla i toqueu Missatges
Aquesta opció es troba a la secció "M" de la pàgina "Notificacions".
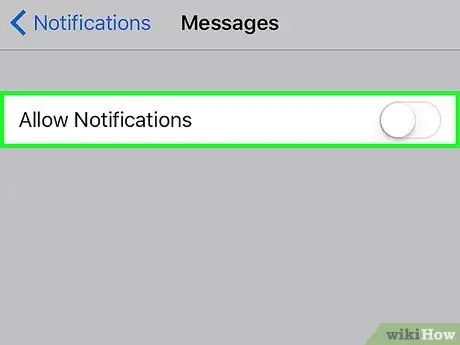
Pas 4. Feu lliscar el commutador Permetre notificacions a la posició apagat ("Desactivat")
Es troba a la part superior de la pàgina. Després de lliscar, el color de l'interruptor es tornarà blanc, cosa que indica que l'iPhone no mostrarà notificacions de missatges entrants.
Si aquesta opció està desactivada, el telèfon tampoc no vibrarà ni sonarà quan es rebi un missatge entrant
Mètode 4 de 4: enviament de missatges iMessage amb tinta invisible
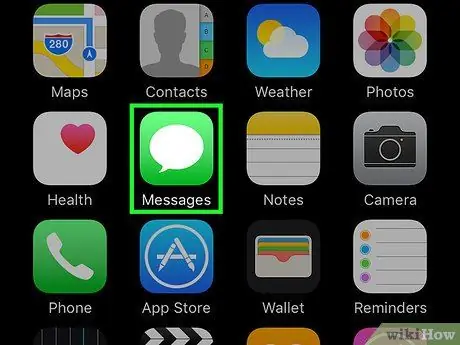
Pas 1. Obriu l'aplicació de missatgeria de l'iPhone ("Missatges")
Aquesta aplicació està marcada per una icona verda amb una bombolla blanca que normalment es mostra a la pantalla inicial.
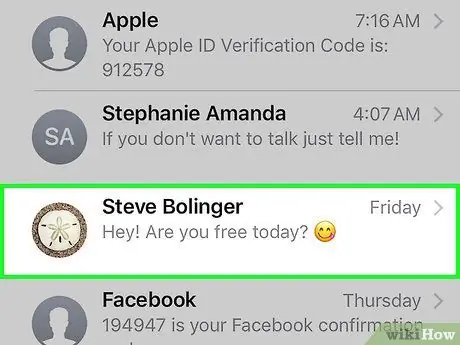
Pas 2. Toqueu el nom del contacte
Després, s'obrirà un xat amb el contacte corresponent.
- Si no trobeu la conversa que vulgueu, llisqueu cap avall des d'aquesta pantalla i escriviu el nom del contacte a la barra de cerca (" Cerca ”) A la part superior de la pantalla.
- Podeu tocar la icona quadrada amb el llapis a l'extrem superior dret de la pantalla per crear un missatge nou.
- Si ja heu xerrat amb algú, toqueu el botó "Enrere" a l'extrem superior esquerre de la pantalla per tornar a la pàgina "Missatges".
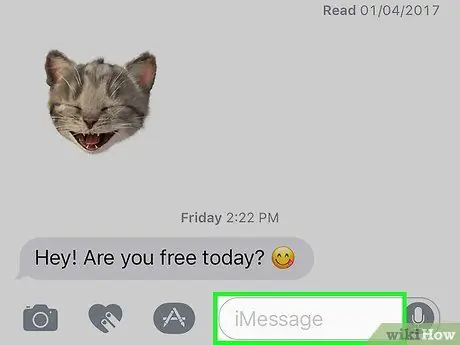
Pas 3. Toqueu el camp iMessage
Aquesta columna es troba a la part inferior de la pantalla. En aquest camp, podeu escriure un missatge.
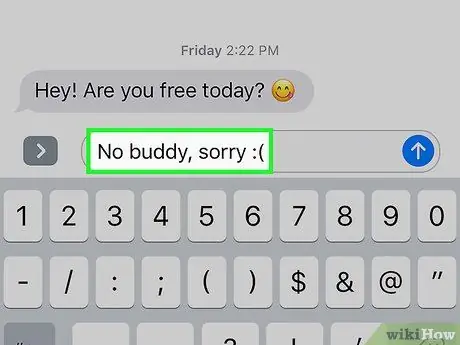
Pas 4. Escriviu un missatge
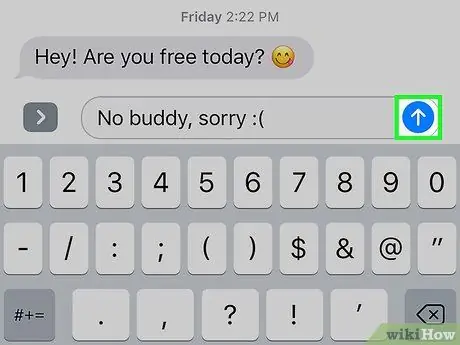
Pas 5. Mantingueu premudes les tecles de fletxa
Es troba a l'extrem superior dret de la columna "iMessage" (o "Missatge de text").
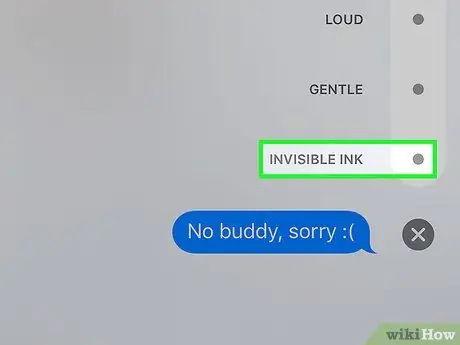
Pas 6. Toqueu el punt que hi ha al costat de l'opció Tinta invisible
La funció "Tinta invisible" pot enfosquir els missatges de text a l'aplicació iMessage.
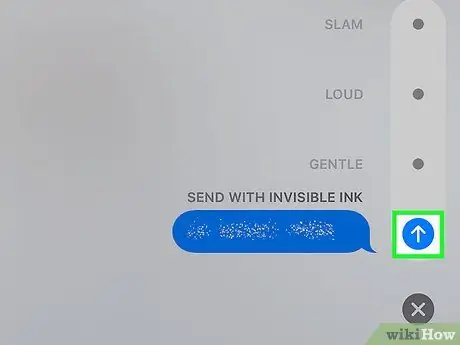
Pas 7. Toqueu el botó de fletxa blanca
Un cop tocat, s'enviarà el missatge iMessage seleccionat prèviament amb tinta invisible. Això significa que el destinatari ha de tocar o lliscar el missatge per veure el que heu enviat.






