WhatsApp és una aplicació de missatgeria disponible exclusivament per a telèfons mòbils. Tot i que WhatsApp no està realment disponible per a l'iPad d'Apple, podeu descarregar i instal·lar l'aplicació al vostre iPad mitjançant l'iPhone i una aplicació de tercers anomenada iFunBox.
Pas
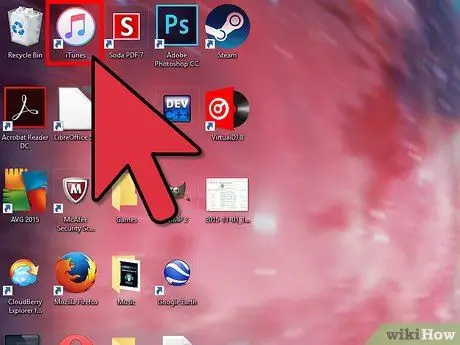
Pas 1. Inicieu l'aplicació iTunes al vostre equip Windows o Mac
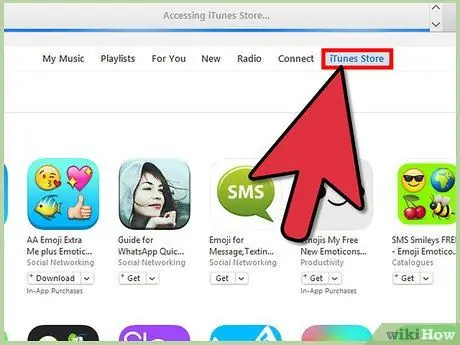
Pas 2. Feu clic a "iTunes Store" i, a continuació, feu una cerca amb la paraula clau "WhatsApp"
”
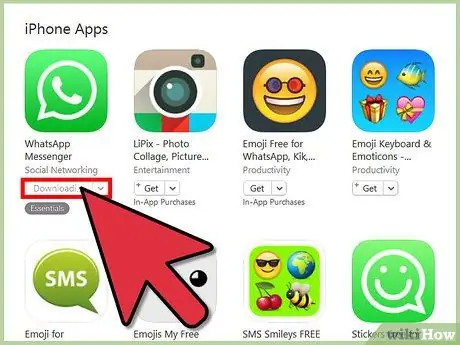
Pas 3. Seleccioneu l'opció per descarregar WhatsApp per a iPhone
Tingueu en compte que WhatsApp en aquest moment no té cap versió per a iPad.
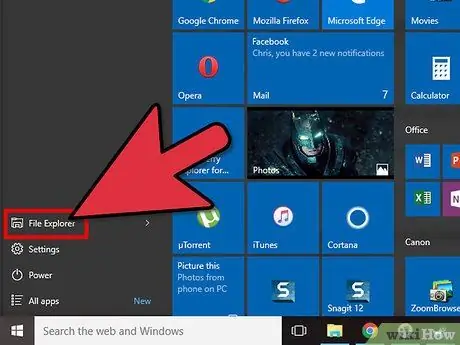
Pas 4. Obriu l'Explorador de Windows en un ordinador Windows o utilitzeu una finestra del Finder a Mac OS X
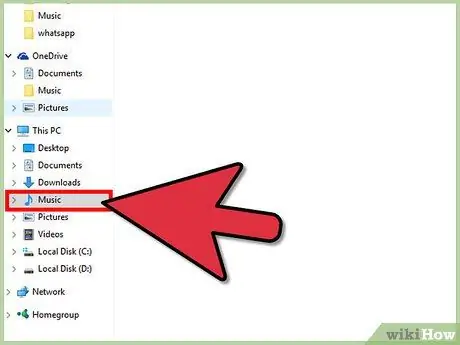
Pas 5. Aneu al directori musical
La ubicació del directori musical depèn del sistema operatiu i de les preferències de l'usuari de l'ordinador.
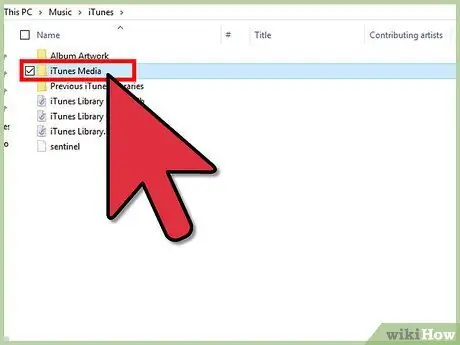
Pas 6. Feu clic a "iTunes" al directori musical i, a continuació, feu clic a "Aplicacions mòbils"
Alguns ordinadors poden mostrar "iTunes Media" en lloc d'aplicacions mòbils
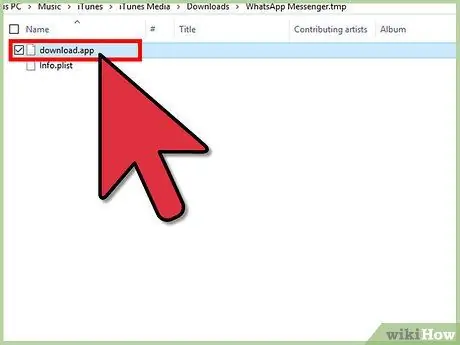
Pas 7. Desplaceu-vos per la llista de fitxers.ipa al directori d'aplicacions mòbils fins que trobeu els fitxers.ipa de WhatsApp
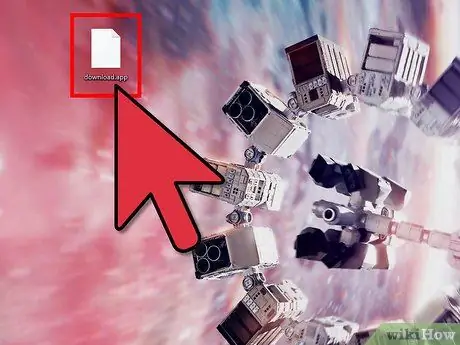
Pas 8. Arrossegueu i deixeu anar el fitxer.ipa de WhatsApp a l'escriptori
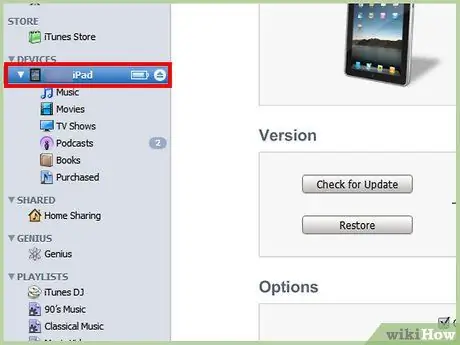
Pas 9. Connecteu l'iPad amb l'ordinador mitjançant un cable USB
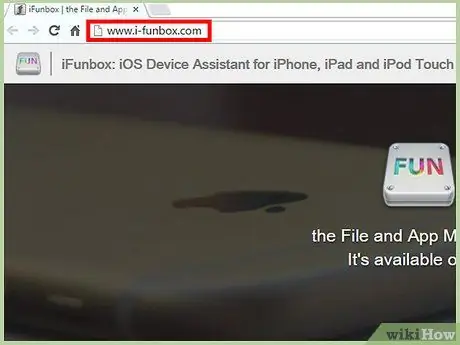
Pas 10. Visiteu el lloc web d'iFunBox a
iFunBox us permet gestionar fitxers al vostre iPad perquè pugueu fer servir WhatsApp.
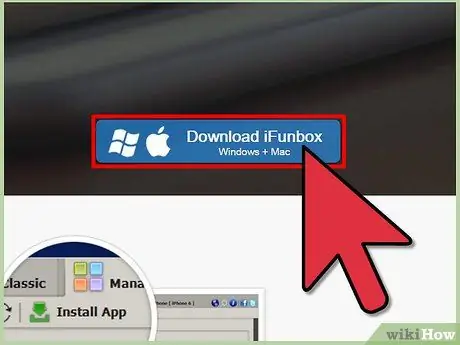
Pas 11. Seleccioneu l'opció per descarregar iFunBox al vostre equip Windows o Mac
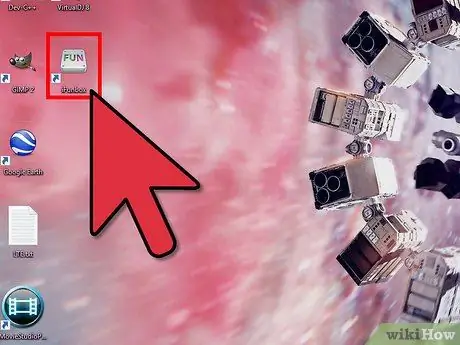
Pas 12. Inicieu l'iFunBox després que l'eina s'hagi descarregat i instal·lat amb èxit a l'ordinador
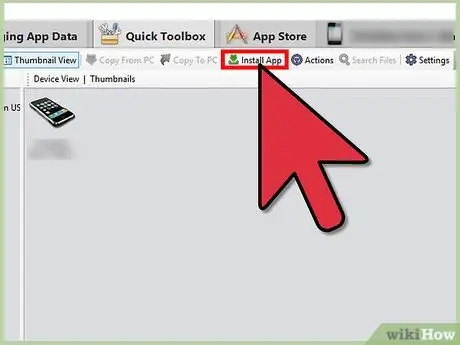
Pas 13. Feu clic a "Instal·la aplicació" a iFunBox i, a continuació, seleccioneu el fitxer.ipa de WhatsApp que heu desat a l'escriptori
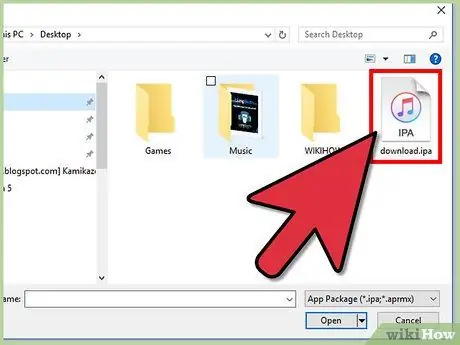
Pas 14. Agafeu l'iPhone i aneu a l'App Store mitjançant el dispositiu
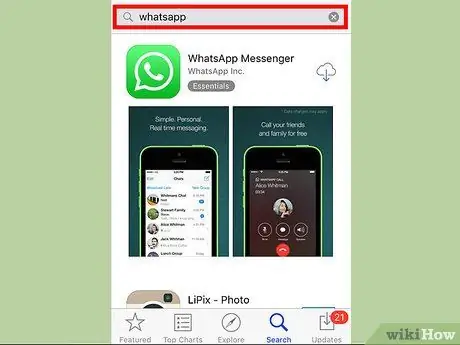
Pas 15. Cerqueu WhatsApp per a iPhone i, a continuació, descarregueu-lo
D'aquesta manera, es necessita un WhatsApp completament nou instal·lat a l'iPhone. Si WhatsApp ja està instal·lat al vostre iPhone, primer haureu de suprimir-lo i tornar-lo a instal·lar
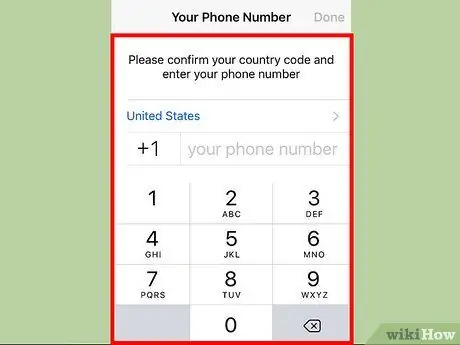
Pas 16. Completeu el procés d’instal·lació de WhatsApp mitjançant el número de telèfon que voleu utilitzar a WhatsApp per a iPad
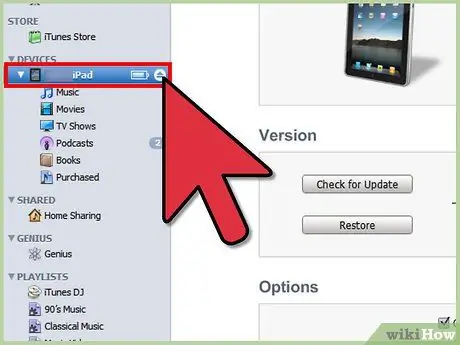
Pas 17. Desconnecteu el cable USB que connecta l'iPad a l'ordinador i, a continuació, connecteu l'iPhone a l'ordinador
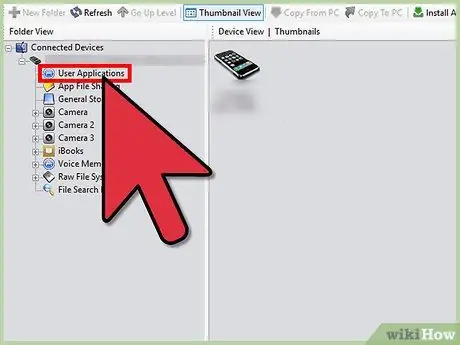
Pas 18. Feu clic a "Aplicacions d'usuari" a l'iPhone situat a la barra lateral esquerra d'iFunBox
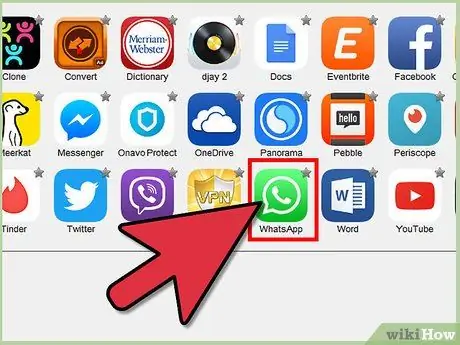
Pas 19. Feu doble clic a la icona de WhatsApp
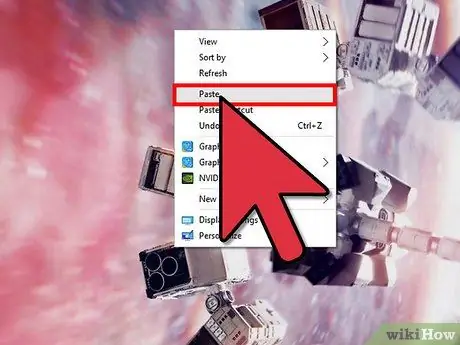
Pas 20. Copieu els directoris amb l'etiqueta "Biblioteca" i "Documents" a l'escriptori
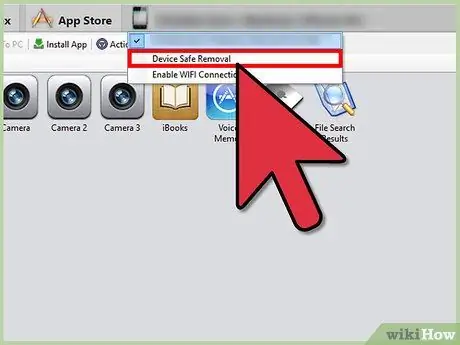
Pas 21. Desconnecteu el cable USB que connecta l'iPhone a l'ordinador i, a continuació, torneu a connectar l'iPad a l'ordinador
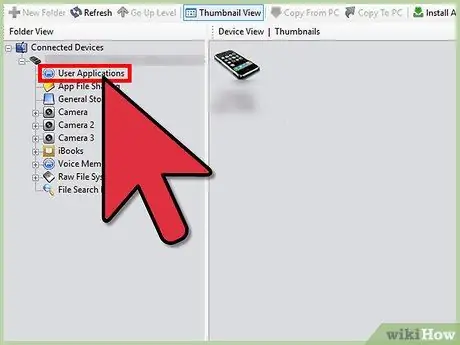
Pas 22. Feu clic a "Aplicacions d'usuari" a l'iPad situat a la barra lateral esquerra d'iFunBox
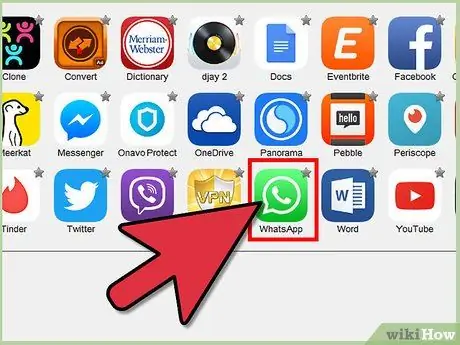
Pas 23. Feu doble clic a la icona de WhatsApp
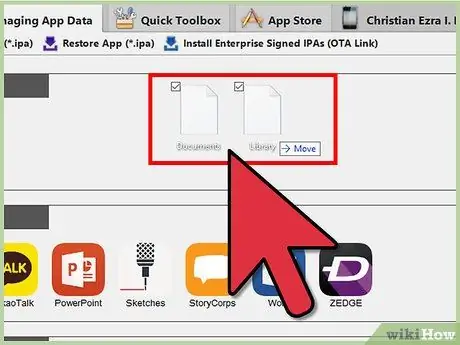
Pas 24. Feu clic i arrossegueu els directoris "Biblioteca" i "Documents" des de l'escriptori a l'iFunBox
El contingut del directori se substituirà pel fitxer de registre de WhatsApp des de l’iPhone.
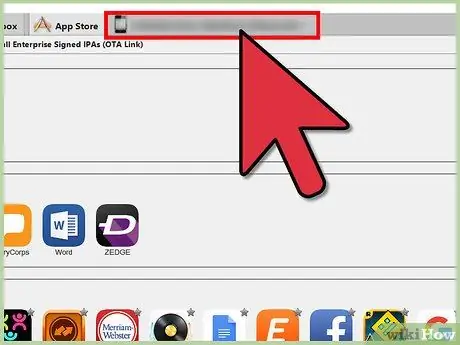
Pas 25. Desconnecteu l'iPad del cable USB que el connecta a l'ordinador
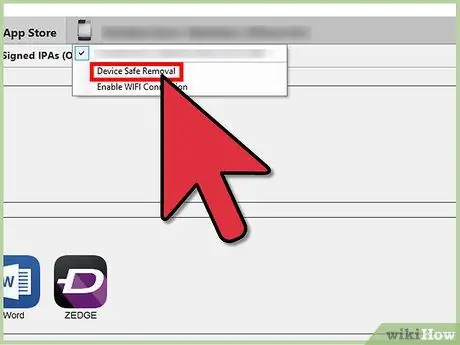
Pas 26. Tanqueu i torneu a obrir WhatsApp a l'iPad
Ara podeu utilitzar WhatsApp a l'iPad.






