Aquest wikiHow us ensenya a donar-vos de baixa de Spotify a l'iPhone, ja sigui a través de l'aplicació o a través d'iTunes. La manera de cancel·lar la subscripció varia en funció de la vostra subscripció.
Pas
Mètode 1 de 3: cancel·lació de Spotify Premium
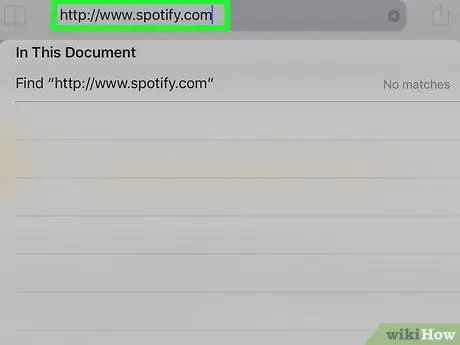
Pas 1. Visiteu https://www.spotify.com mitjançant Safari, Chrome o un altre navegador del vostre iPhone
- Utilitzeu aquest pas si us subscriviu a Spotify mitjançant un lloc web o una aplicació.
- No podeu cancel·lar el vostre compte mitjançant l'aplicació de telèfon.
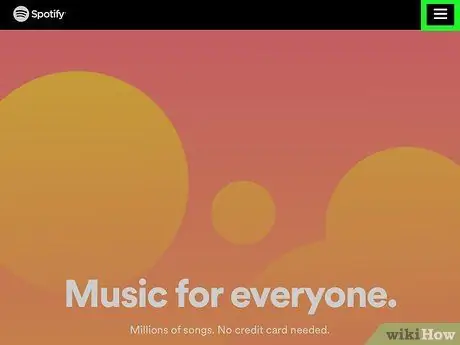
Pas 2. Toqueu la icona que hi ha a l'extrem superior dret de la pantalla
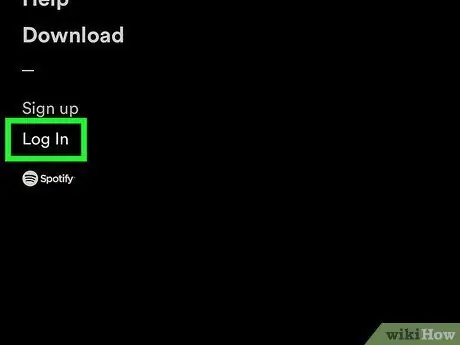
Pas 3. Toqueu Inici de sessió
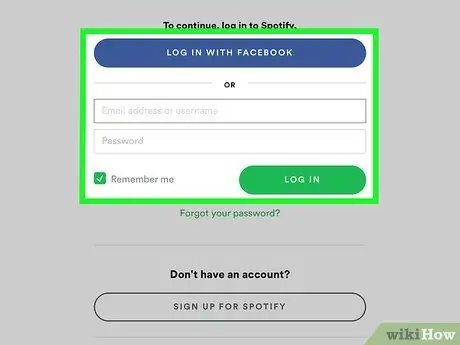
Pas 4. Introduïu el vostre nom d'usuari i contrasenya i, a continuació, toqueu INICI DE SESSIÓ
Si heu iniciat la sessió amb Facebook, toqueu INICI DE SESSIÓ AMB FACEBOOK
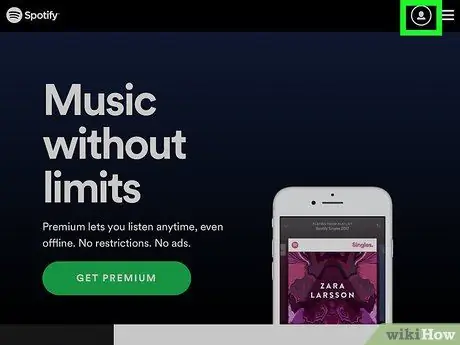
Pas 5. Toqueu el menú Visió general del compte
a la part superior de la pantalla.
Veureu un nou menú.
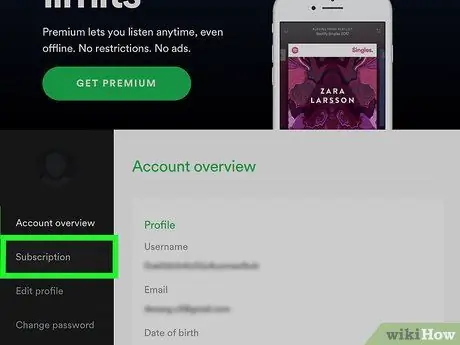
Pas 6. Toqueu Subscripcions
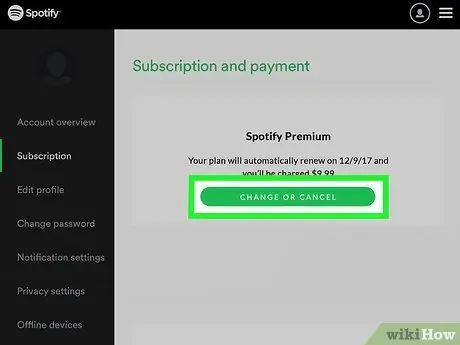
Pas 7. Toqueu CANVI O CANCEL·LA
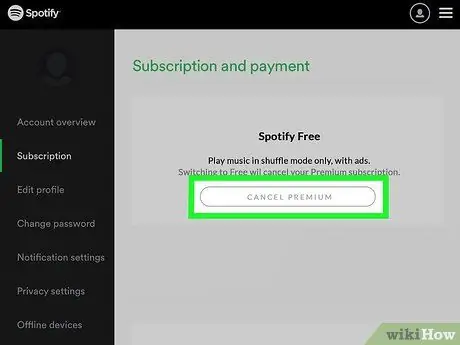
Pas 8. Toqueu CANCEL·LA PREMIUM
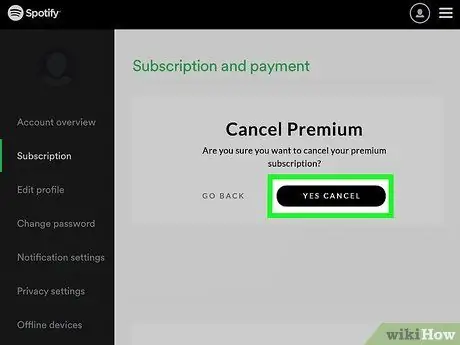
Pas 9. Toqueu SÍ, CANCEL·LA
La vostra subscripció finalitzarà al final del període de facturació actual.
Mètode 2 de 3: cancel·lació de la subscripció mitjançant iTunes
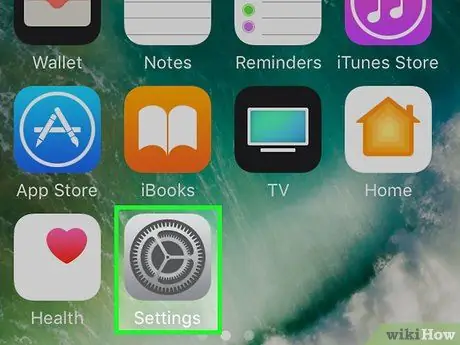
Pas 1. Obriu l'aplicació
Configuració de l'iPhone.
Utilitzeu aquest pas si us subscriviu a Spotify a través d'iTunes a l'aplicació del telèfon
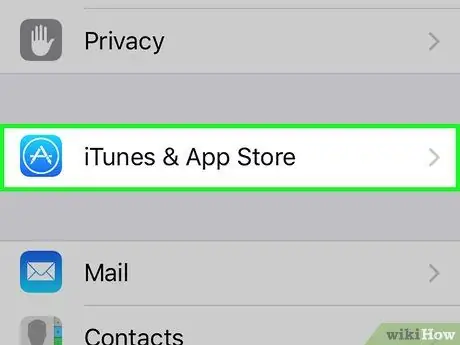
Pas 2. Feu lliscar el dit per la pantalla i toqueu iTunes i App Store
Es troba al costat de la icona blava amb la lletra "A" en un cercle blanc.
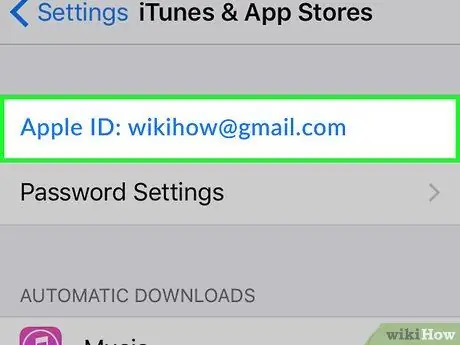
Pas 3. Toqueu el vostre identificador d'Apple a la part superior de la pantalla
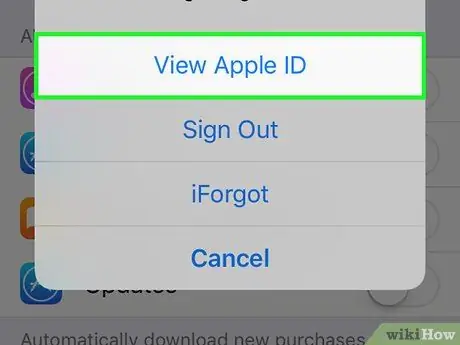
Pas 4. Toqueu Visualitza l'identificador d'Apple
Si se us demana, introduïu la vostra contrasenya d’identificador d’Apple o toqueu el botó Inici per utilitzar Touch ID
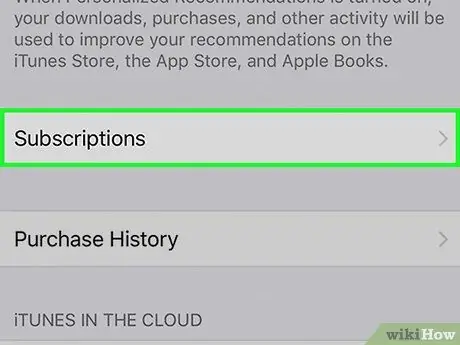
Pas 5. Feu lliscar el dit per la pantalla i toqueu Subscripcions
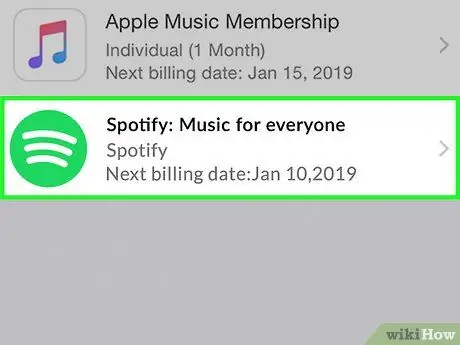
Pas 6. Toqueu Spotify
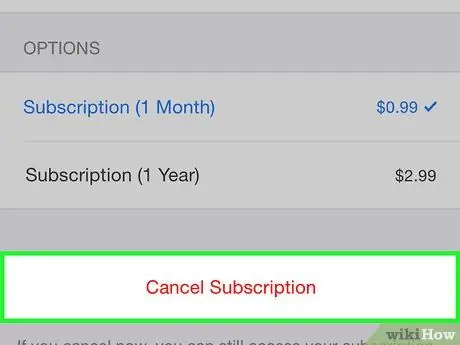
Pas 7. Toqueu Cancel·la la subscripció a la part inferior de la pantalla
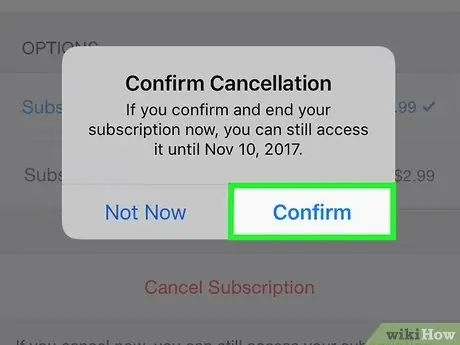
Pas 8. Toqueu Confirma
La vostra subscripció finalitzarà al final del període de facturació actual.
Mètode 3 de 3: tancament del compte
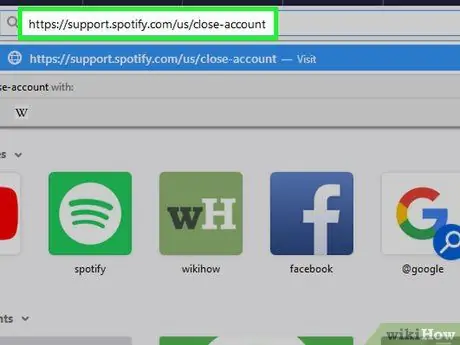
Pas 1. Visiteu https://support.spotify.com/us/close-account mitjançant Safari, Chrome o un altre navegador del vostre iPhone
Heu de cancel·lar la subscripció premium per poder suprimir el vostre compte
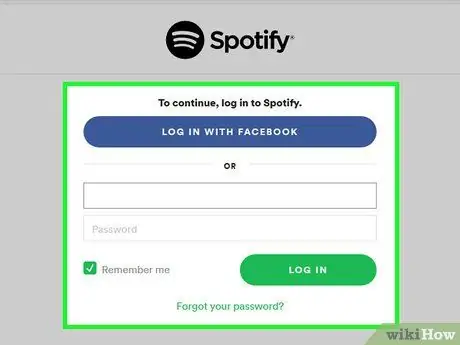
Pas 2. Inicieu la sessió a Spotify
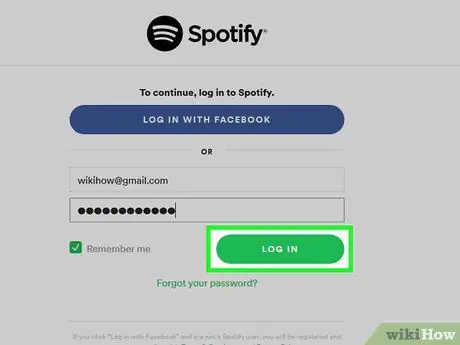
Pas 3. Toqueu INICI DE SESSIÓ
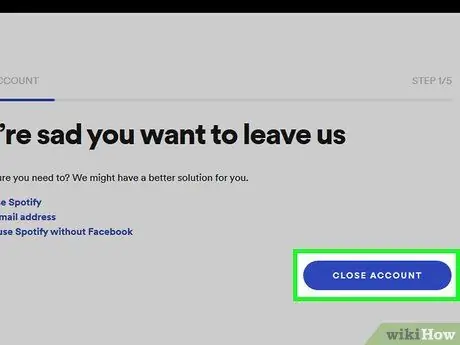
Pas 4. Feu lliscar el dit per la pantalla i, a continuació, toqueu el botó blau anomenat TANCAR EL COMPTE
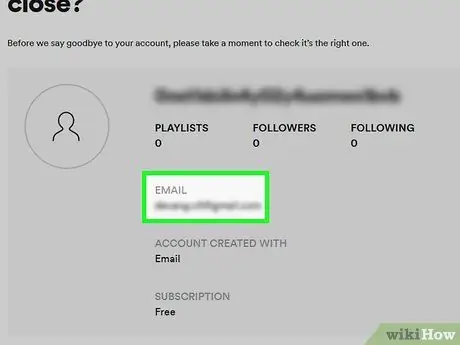
Pas 5. Assegureu-vos de tancar el compte correcte
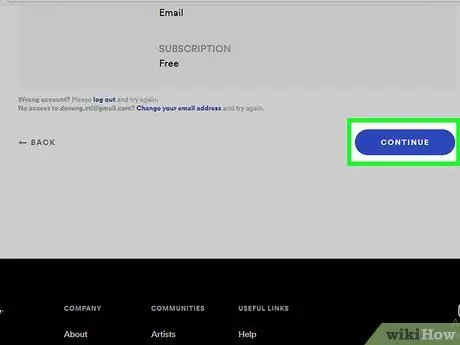
Pas 6. Feu lliscar el dit per la pantalla i toqueu CONTINUA
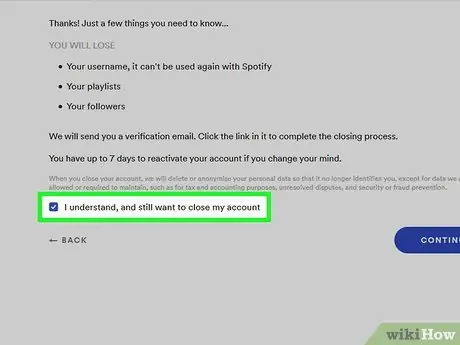
Pas 7. Marqueu l'opció Entenc i vull tancar el meu compte
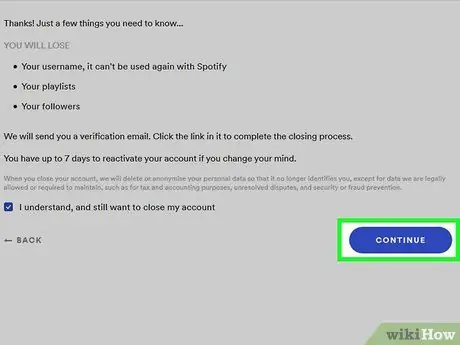
Pas 8. Toqueu CONTINUA
Rebrà un correu electrònic a l’adreça que va utilitzar per accedir a Spotify.
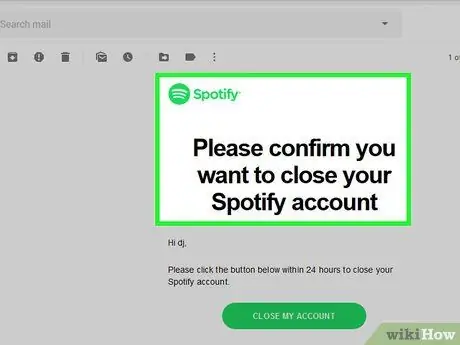
Pas 9. Marqueu la casella de correu electrònic i obriu-lo des de Spotify
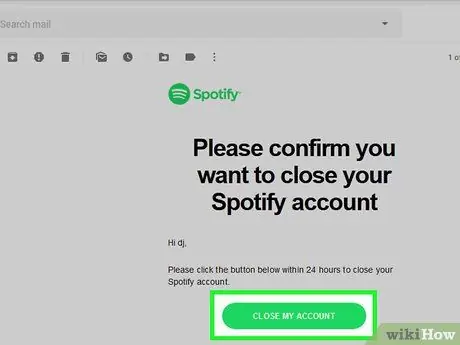
Pas 10. Toqueu TANCAR EL MEU COMPTE
Podeu reactivar el vostre compte en un termini de 7 dies abans que se suprimeixin les llistes de reproducció i altra informació.






