Google admet diferents idiomes en cadascun dels seus productes. Si el vostre idioma principal no és l’anglès, podeu canviar-lo quan utilitzeu qualsevol producte de Google, com ara la Cerca de Google, Gmail i Google Maps. L'idioma predeterminat s'instal·larà al vostre compte de Google, de manera que s'utilitzarà l'idioma que trieu sempre que hàgiu iniciat la sessió amb aquest compte. Segons el dispositiu que utilitzeu, és possible que pugueu o no canviar l'idioma dels resultats de cerca mostrats.
Pas
Mètode 1 de 4: lloc web de Google (ordinador)
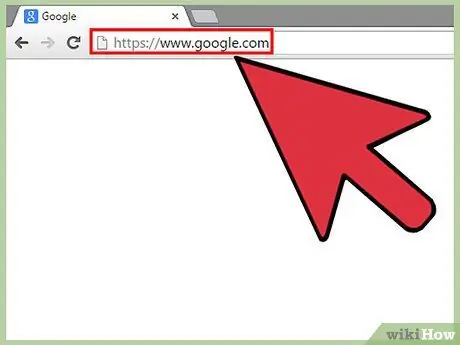
Pas 1. Feu una cerca a Google.com
La forma més ràpida de canviar la configuració d'idioma és fer una cerca a Google.com primer.
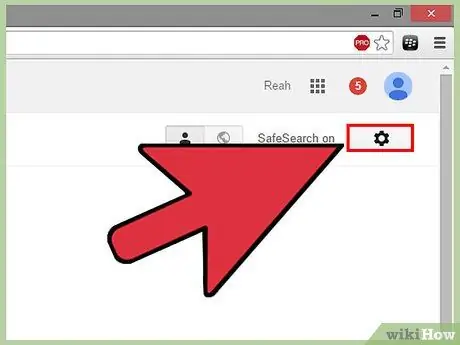
Pas 2. Feu clic al botó d'engranatge de la pàgina de resultats de la cerca
Trobareu aquest botó a l'extrem superior dret de la pàgina de resultats de la cerca.
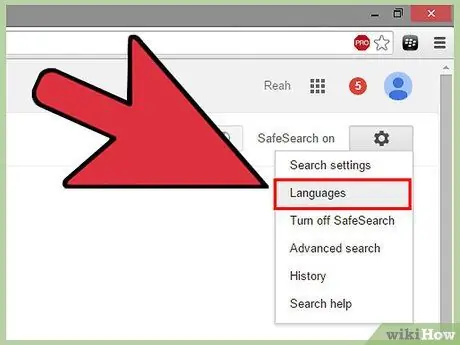
Pas 3. Seleccioneu l'opció "Idiomes"
S’obrirà la pàgina Preferències de la cerca de Google.
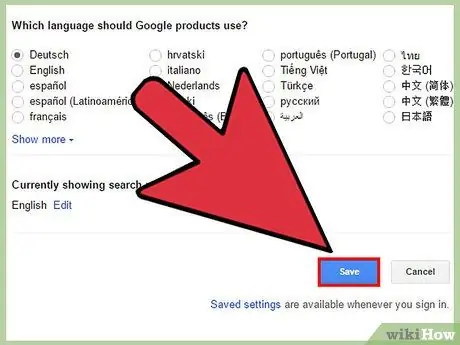
Pas 4. Trieu l'idioma que vulgueu utilitzar i feu clic a "Desa"
Si el conjunt d'idiomes fa publicacions diferents, el botó "Desa" és de color blau. Això canviarà l'idioma de tots els llocs web de Google, inclosos YouTube i Gmail. Si no heu iniciat la sessió amb el vostre compte de Google, aquesta configuració continuarà fins que tanqueu el navegador. Si heu iniciat la sessió amb un compte de Google, els canvis d’idioma es desaran i apareixeran cada vegada que inicieu la sessió amb el mateix compte.
De manera automàtica, canviar l’idioma a Google també canviarà l’idioma dels resultats de la cerca. Feu clic a l'enllaç "Edita" per seleccionar l'idioma que vulgueu dels resultats de la cerca. Podeu seleccionar més d'un idioma
Mètode 2 de 4: lloc web de Google (mòbil)
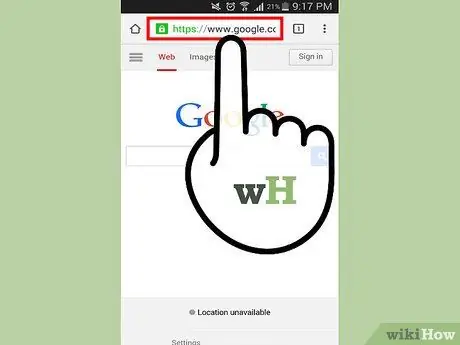
Pas 1. Obriu el lloc de cerca de Google al navegador del dispositiu mòbil
Visiteu Google.com a través del navegador mòbil.
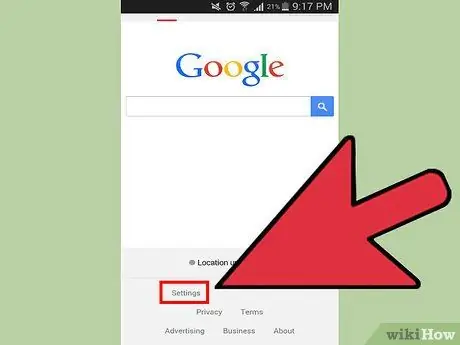
Pas 2. Toqueu "Configuració" a la part inferior de la pàgina de Google
Seleccioneu "Configuració de cerca" al menú que apareix.
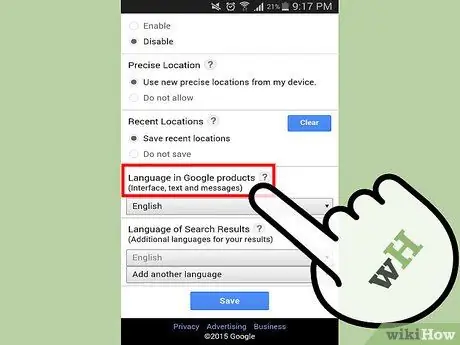
Pas 3. Desplaceu-vos cap avall per trobar el menú "Idioma als productes de Google"
Aquest menú controla l'idioma de la interfície de tots els llocs de Google, inclosa la Cerca de Google, Gmail i Google Drive.
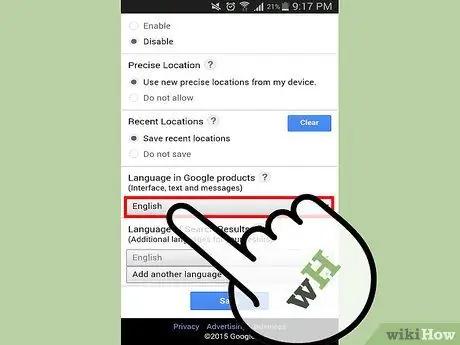
Pas 4. Toqueu el menú per seleccionar un idioma nou
Veureu un menú nou amb una llista d'idiomes disponibles.
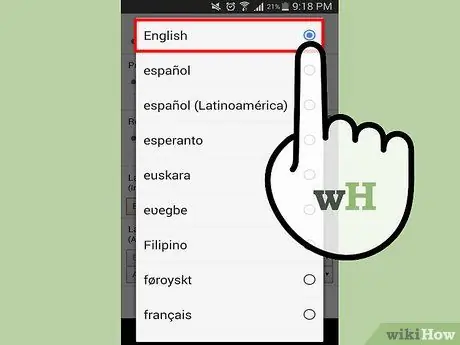
Pas 5. Seleccioneu l'idioma que vulgueu utilitzar
La vostra configuració no provocarà canvis immediatament.
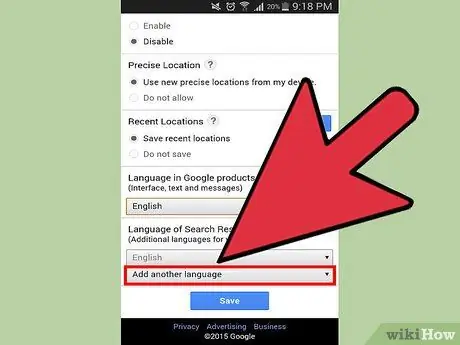
Pas 6. Toqueu el menú "Afegeix un altre idioma"
Això us permetrà afegir altres idiomes que poden mostrar els resultats de la cerca. Podeu afegir tants altres idiomes com vulgueu
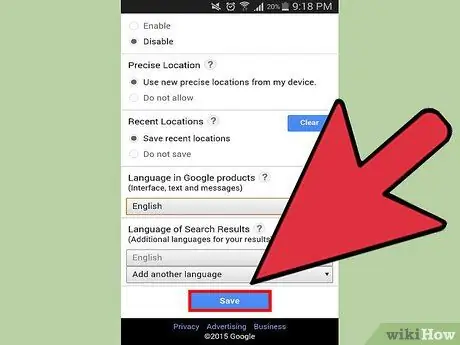
Pas 7. Toqueu "Desa" per desar els canvis
La nova configuració d'idioma canviarà l'idioma de tots els llocs de Google. Si heu iniciat la sessió amb un compte de Google, els canvis no es produiran fins que no reinicieu el navegador.
Mètode 3 de 4: Google Apps (Android)
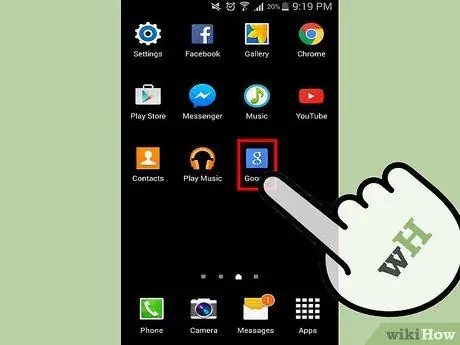
Pas 1. Obriu l'aplicació Google
Si utilitzeu l'aplicació Cerca de Google o la barra de Cerca de Google al vostre dispositiu Android, podeu canviar l'idioma dels resultats que es mostren. Podeu fer-ho obrint l'aplicació Google, que es troba al vostre calaix d'aplicacions (menú de totes les aplicacions del dispositiu).
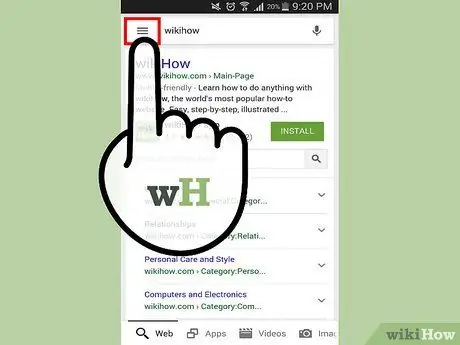
Pas 2. Obriu el menú
Podeu obrir el menú de l’aplicació Google fent lliscar el dit d’esquerra a dreta o tocant el que es troba a l’esquerra de la barra de cerca a la part superior de l’aplicació.
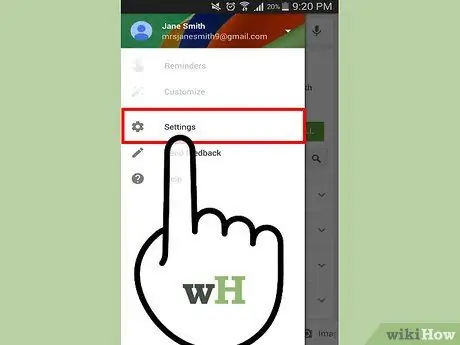
Pas 3. Seleccioneu "Configuració" i toqueu "Cerca l'idioma"
Es mostrarà una llista d'idiomes disponibles.
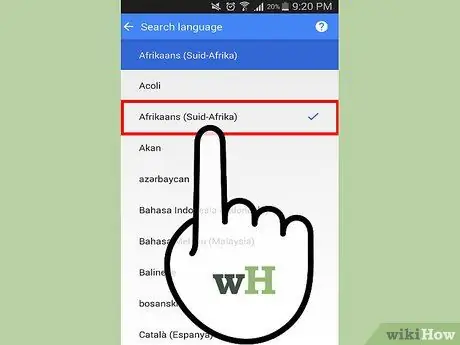
Pas 4. Seleccioneu l'idioma en què vulgueu que apareguin els resultats de la cerca
Això només afectarà els resultats de la cerca. L'aplicació Google continuarà utilitzant qualsevol idioma predeterminat que el vostre dispositiu hagi definit.
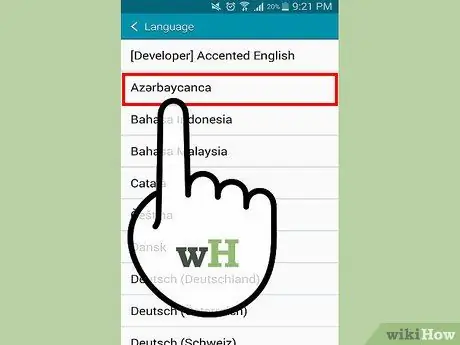
Pas 5. Canvieu l'idioma del dispositiu per canviar l'idioma de visualització de la interfície de l'aplicació Google
Si voleu canviar l'idioma dels menús i les interfícies de les aplicacions de Google (i de totes les altres aplicacions que tingueu), haureu de canviar l'idioma del sistema del dispositiu.
- Obriu l'aplicació de configuració al dispositiu. El podeu trobar a la pantalla d’inici o al calaix d’aplicacions.
- Seleccioneu "Idioma i entrada" i toqueu l'opció "Idioma" a la part superior del menú.
- Seleccioneu l'idioma en què vulgueu que aparegui la interfície. Això també s'aplicarà a totes les vostres aplicacions i configuracions del sistema.
Mètode 4 de 4: aplicació de Google (iOS)
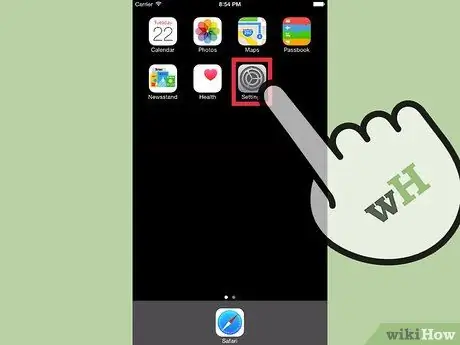
Pas 1. Obriu l'aplicació de configuració del dispositiu iOS
L'única manera de canviar l'idioma d'una aplicació de Google a l'iPhone, l'iPad o l'iPod touch és canviar completament l'idioma del dispositiu. Per canviar l'idioma sense canviar l'idioma del sistema del dispositiu, consulteu l'últim pas d'aquesta secció.
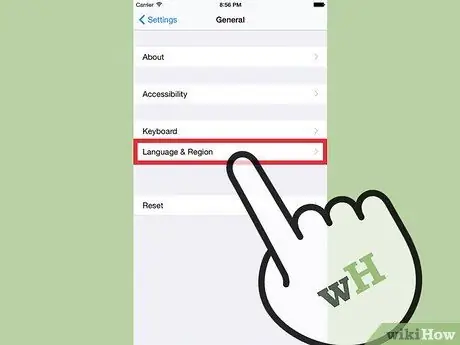
Pas 2. Seleccioneu "General" i després "Idioma i regió"
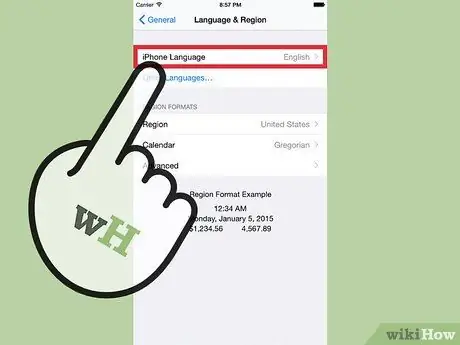
Pas 3. Toqueu "Idioma iPhone / iPad / iPod"
Es mostrarà una llista dels idiomes disponibles.
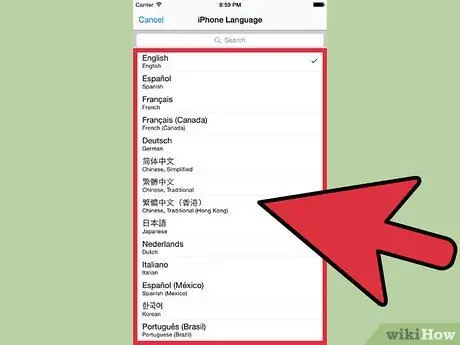
Pas 4. Trieu l'idioma que vulgueu utilitzar
Això canviarà l'idioma de totes les aplicacions del vostre dispositiu i serà l'única manera de canviar l'idioma de les vostres aplicacions de Google. Llegiu els passos següents per cercar en un altre idioma.
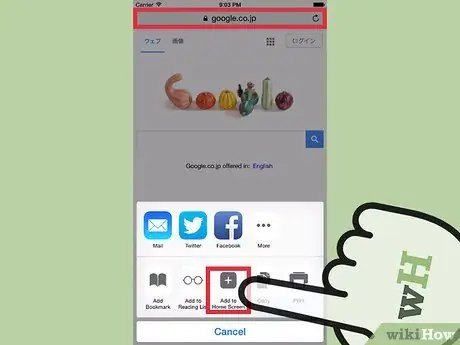
Pas 5. Creeu una drecera al lloc de Google en l'idioma que vulgueu
Si voleu fer cerques a Google amb un idioma específic, però no voleu canviar l’idioma del vostre dispositiu, podeu crear una drecera a la pantalla d’inici del dispositiu iOS que us porti a la pàgina de cerca de Google amb l’idioma desitjat.:
- Obriu un navegador Safari i visiteu el lloc de Google en el vostre idioma preferit. Google està disponible a molts països diferents i utilitza els dominis assignats a aquests països. Per exemple, el lloc alemany de Google és Google.de, el lloc japonès de Google és Google.co.jp i el lloc francès de Google és Google.fr.
- Toqueu el botó Compartir. Aquest botó sembla un quadre amb una fletxa punxant a la part superior. Trobareu aquest botó a la part inferior de la pantalla de l'iPhone i l'iPod o a la part superior de la pantalla de l'iPad.
- Toqueu "Afegeix a la pantalla d'inici". Se us donarà l’opció de canviar el títol. Afegiu una etiqueta d'idioma al títol perquè pugueu veure immediatament quina versió de Google obriu a la drecera. Toca "Afegeix" després de fer canvis.
- Utilitzeu la nova drecera sempre que vulgueu fer una cerca en un altre idioma. Toqueu la nova drecera de la pantalla d'inici per anar directament al lloc de Google en aquest idioma. Tots els resultats de la cerca fets amb aquest marcador apareixeran en l'idioma que heu seleccionat.






