Podeu enviar missatges a WhatsApp mitjançant la pestanya "Xats" un cop finalitzada la configuració inicial de l'aplicació. També podeu enviar diversos tipus de missatges multimèdia tocant el botó d’adjunt i seleccionant una de les opcions disponibles. WhatsApp no utilitza el servei SMS per enviar missatges i es basa en una connexió de dades cel·lular o WiFi, en funció de la disponibilitat de la xarxa.
Pas
Mètode 1 de 2: a iOS
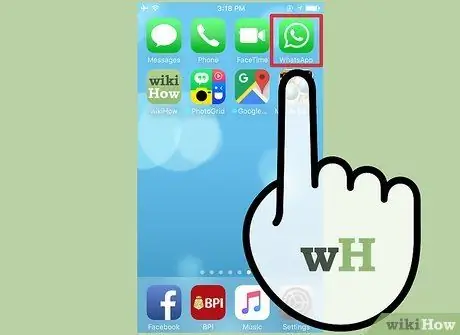
Pas 1. Obriu WhatsApp
Si ja heu configurat el dispositiu per utilitzar WhatsApp, podeu ometre els tres passos següents.
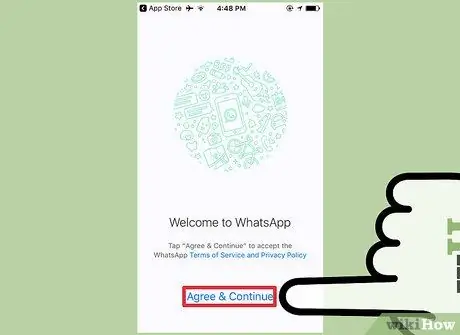
Pas 2. Toqueu Accepta i Continua
És possible que se us demani que permeteu que WhatsApp accedeixi a la vostra llista de contactes. Podeu afegir contactes més tard manualment, però aquest pas simplificarà significativament el procés d'afegir contactes
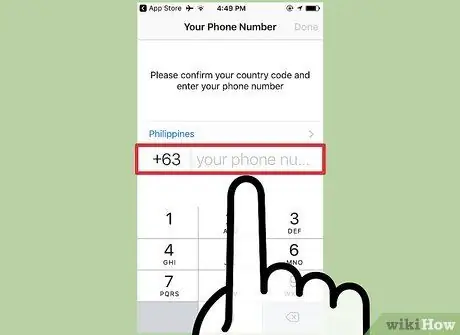
Pas 3. Introduïu el número de telèfon
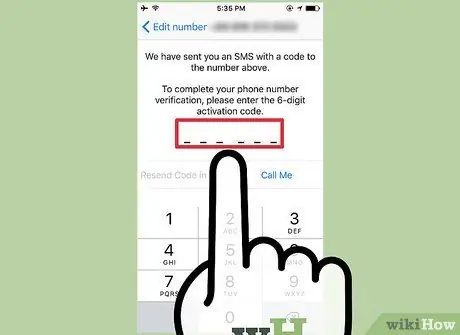
Pas 4. Introduïu el codi de verificació enviat mitjançant un missatge de text o una trucada telefònica
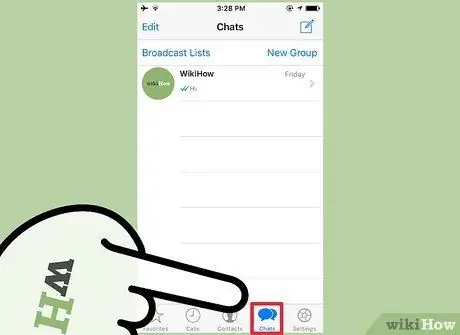
Pas 5. Toqueu la pestanya Xats
Aquesta pestanya es troba a la fila d'opcions de la part inferior de la pantalla.
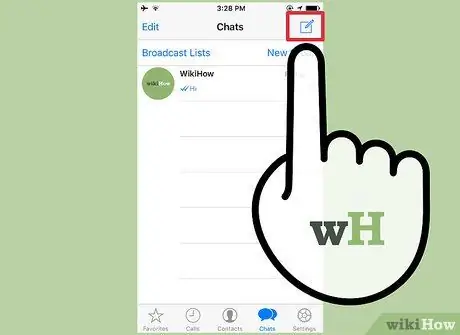
Pas 6. Toqueu Xat nou
Aquest botó sembla un bolígraf dirigit cap a un quadrat i es troba a l'extrem superior dret de la pantalla.
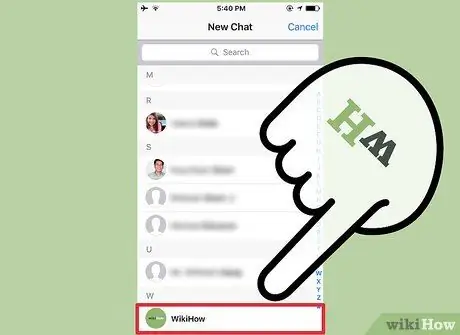
Pas 7. Toqueu el contacte
Si heu d'afegir contactes manualment, toqueu la pestanya Contactes i, a continuació, seleccioneu el botó Nou contacte (icona "+") per mostrar el formulari d'entrada de la informació de contacte
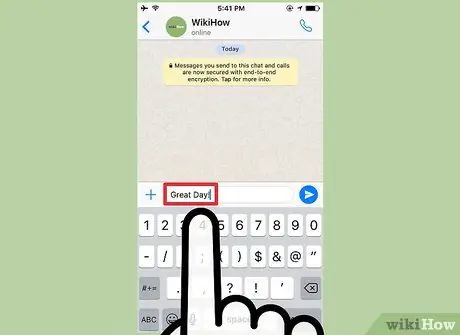
Pas 8. Escriviu un missatge
També podeu tocar la icona del micròfon per gravar un missatge de veu. Aquesta opció només està disponible si no heu introduït text al camp del missatge
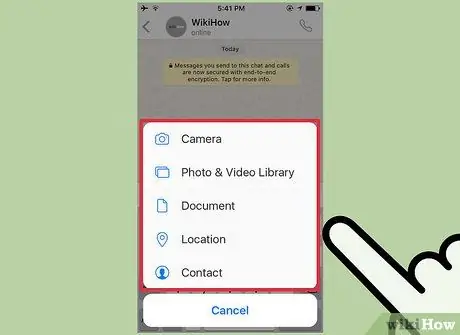
Pas 9. Toqueu el botó Envia suports
Aquest botó s’indica amb una fletxa que apunta cap amunt, a la part esquerra del camp del missatge. Es mostren les diverses opcions multimèdia que es poden adjuntar al missatge:
-
"Feu una foto o un vídeo": s'obrirà la interfície de la càmera perquè pugueu fer una foto o gravar un vídeo i afegir-lo al missatge.
És possible que se us demani que permeteu que WhatsApp accedeixi a la càmera del dispositiu abans que es pugui utilitzar aquesta funció
- "Biblioteca de fotos / vídeos": s'obrirà una finestra de galeria ("Rotllo de càmera") per seleccionar fotos o vídeos que ja estiguin emmagatzemats al dispositiu.
- "Comparteix document": es mostrarà un menú per navegar pels documents del dispositiu o algun servei d'emmagatzematge d'Internet per adjuntar-los als missatges.
- "Comparteix la ubicació": aquesta opció serveix per compartir la informació d'ubicació actual (o qualsevol altra ubicació introduïda al camp de cerca) al missatge.
- "Compartir contacte": amb aquesta opció, podeu compartir la informació de contacte emmagatzemada al dispositiu en un fil de xat / missatge.
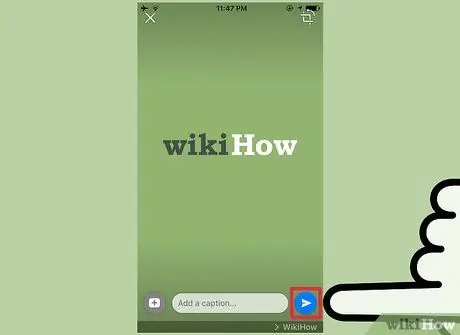
Pas 10. Toqueu Envia
Aquest botó s’indica amb una icona d’avió de paper. El missatge (inclosos els fitxers adjunts) s’enviarà al destinatari seleccionat.
Mètode 2 de 2: al dispositiu Android

Pas 1. Obriu WhatsApp
Si ja heu configurat el dispositiu per utilitzar WhatsApp, podeu ometre els tres passos següents.
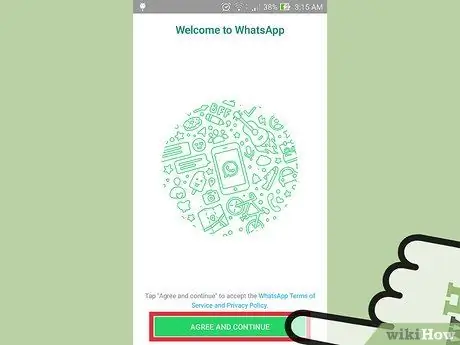
Pas 2. Toqueu Accepta i Continua
És possible que se us demani que permeteu que WhatsApp accedeixi a la vostra llista de contactes. Podeu afegir contactes més tard manualment, però aquest pas simplificarà significativament el procés d'afegir contactes
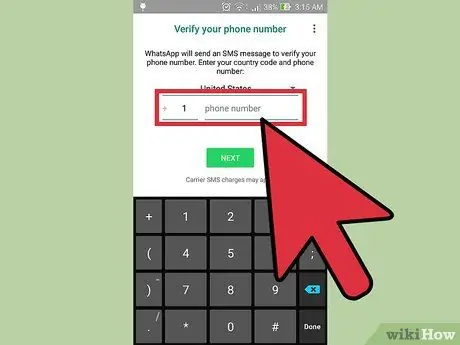
Pas 3. Introduïu el número de telèfon
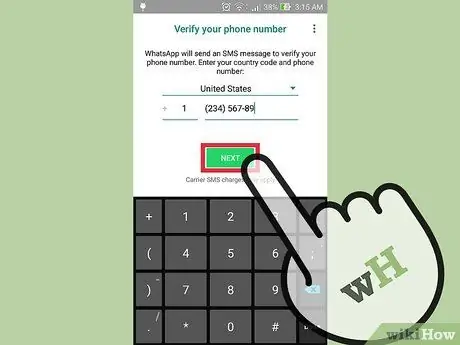
Pas 4. Introduïu el codi de verificació enviat mitjançant un missatge de text o una trucada telefònica
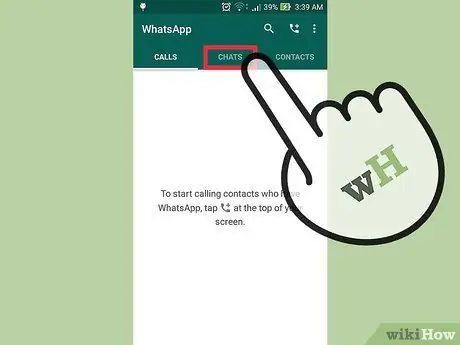
Pas 5. Toqueu la pestanya Xats
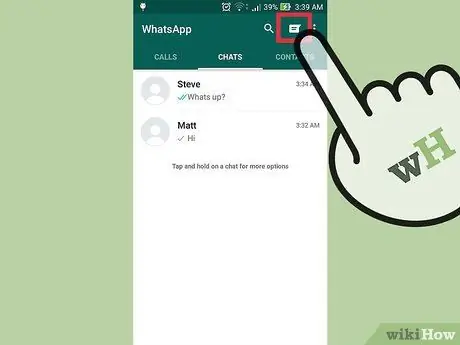
Pas 6. Toqueu Xat nou
Aquest botó sembla una bafarada i es troba a l'extrem superior dret de la pantalla.
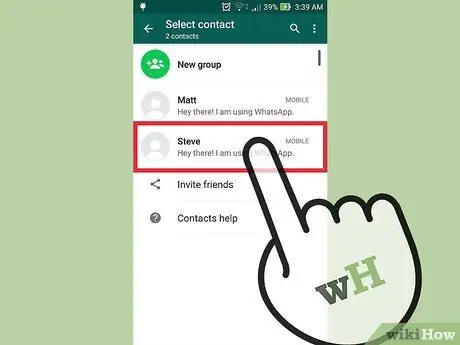
Pas 7. Seleccioneu un contacte
Si heu d’afegir contactes manualment, toqueu la pestanya Contactes i, a continuació, seleccioneu el botó Nou contacte (icona humana) per mostrar el formulari d’entrada de la informació de contacte
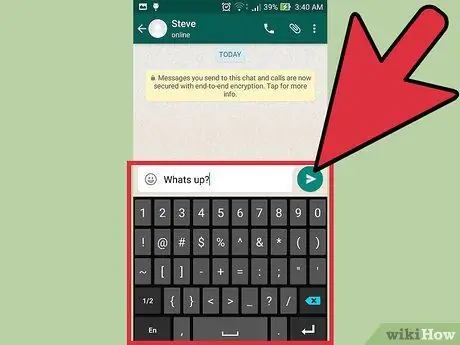
Pas 8. Escriviu un missatge
També podeu tocar la icona del micròfon per gravar un missatge de veu. Aquesta opció només està disponible si no heu introduït text al camp del missatge
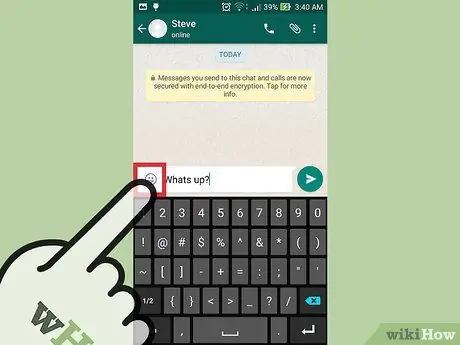
Pas 9. Toqueu la icona de cara somrient
Es mostrarà una llista d'emojis que es poden afegir al missatge.
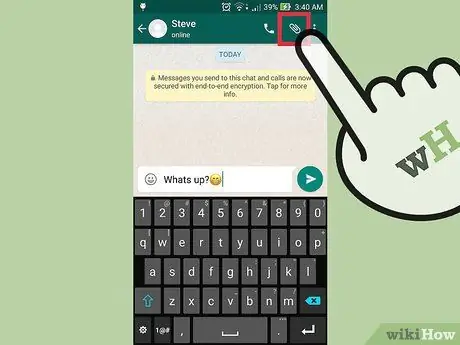
Pas 10. Toqueu el botó de fitxers adjunts
Està marcat per una icona de clip i es troba a l'extrem superior dret de la pantalla. Es mostraran diverses opcions de contingut que podeu adjuntar al missatge:
- "Document": es mostrarà el menú de navegació de fitxers al dispositiu o diversos serveis d'emmagatzematge en línia (núvol). Aquest menú us permet cercar documents que cal compartir mitjançant missatges.
-
"Càmera": es mostrarà la interfície de la càmera perquè pugueu fer una foto o gravar un vídeo i afegir-lo al missatge.
És possible que se us demani que permeteu que WhatsApp accedeixi a la càmera del dispositiu abans que es pugui utilitzar aquesta funció
- "Galeria": s'obrirà l'aplicació de galeria (Fotos) perquè pugueu seleccionar fotos o vídeos que ja estiguin emmagatzemats al dispositiu.
- "Àudio": aquesta opció us permet gravar o adjuntar un missatge d'àudio, similar a la funció del botó del micròfon.
- "Ubicació": amb aquesta opció, podeu compartir la informació d'ubicació actual (o qualsevol altra ubicació escrita) al fil del missatge.
- "Contacte": amb aquesta opció, podeu compartir la informació de qualsevol dels contactes del dispositiu a un fil de missatges.
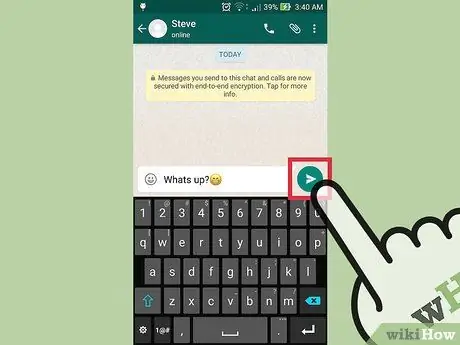
Pas 11. Toqueu Envia
Aquest botó s’indica amb una icona d’avió de paper. El missatge s’enviarà al destinatari seleccionat.






