Aquest wikiHow us ensenya a desactivar el bloqueig d'activació d'iCloud al vostre iPhone o iPad. Per desactivar-lo, podeu demanar al propietari del dispositiu anterior que elimini el dispositiu de Find My iPhone, que utilitzi un servidor DNS diferent en configurar el dispositiu o que faci servir els serveis d'una altra persona.
Pas
Mètode 1 de 3: sol·licitar ajuda als propietaris de dispositius anteriors
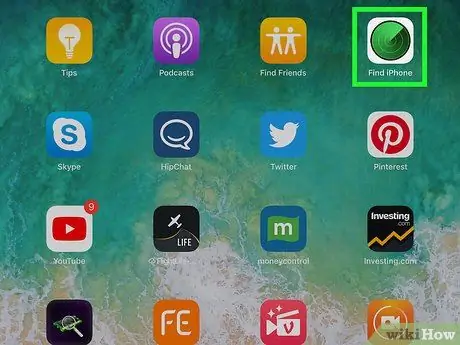
Pas 1. Demaneu al propietari anterior del dispositiu que elimini l'iPhone de Find my iPhone
Aquest pas és la forma més fàcil i ràpida de desactivar el bloqueig d'activació. El propietari del dispositiu ha de realitzar els passos següents enumerats en aquest mètode.
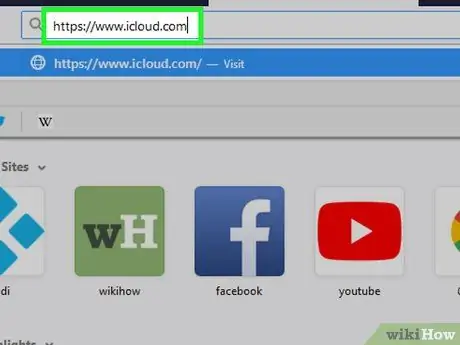
Pas 2. Inicieu la sessió al vostre compte d'iCloud anant a https://www.icloud.com al navegador (lloc web)
El propietari anterior del dispositiu ha d'iniciar la sessió al compte d'iCloud al qual està connectat l'iPhone o l'iPad.
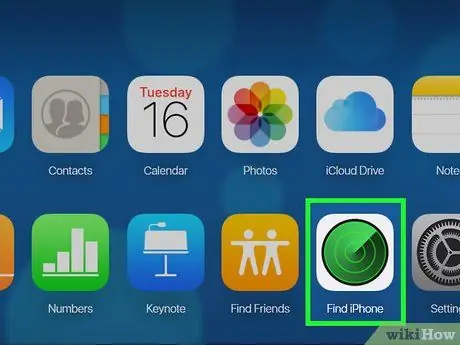
Pas 3. Feu clic a Cerca el meu iPhone
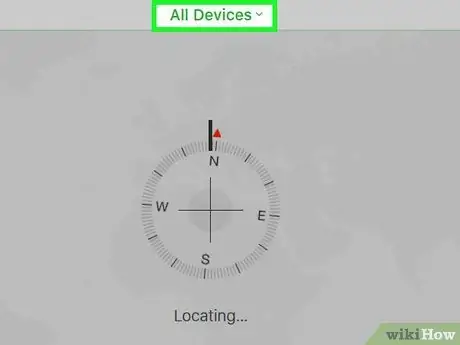
Pas 4. Feu clic a Tots els dispositius
A la pantalla apareixerà una llista d'iPhones i iPad connectats al compte.
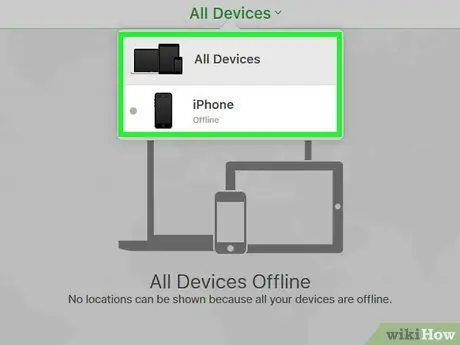
Pas 5. Feu clic a l'iPhone o l'iPad que tingui un bloqueig d'activació
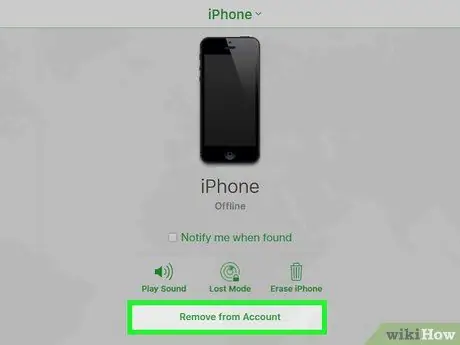
Pas 6. Feu clic a Elimina del compte
Si no trobeu aquesta opció, torneu a fer clic Tots els dispositius i feu clic a Suprimeix que es troba al costat de l'iPhone o l'iPad.
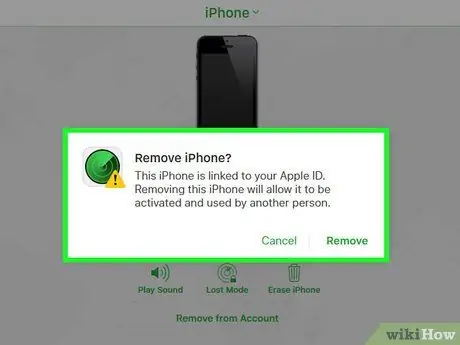
Pas 7. Seguiu les instruccions que apareixen a la pantalla per confirmar
Un cop esborrat l’iPhone o l’iPad, el dispositiu ja no es bloquejarà.
Mètode 2 de 3: utilitzar DNS
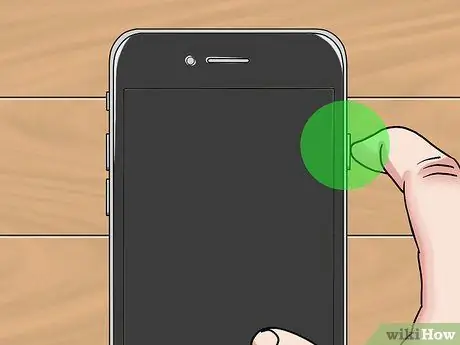
Pas 1. Engegueu l'iPhone o l'iPad
Quan l'iPhone o l'iPad ja estigui engegat, reinicieu el dispositiu per configurar-lo com a dispositiu nou.
Aquest mètode us ajudarà a desbloquejar un iPhone o iPad bloquejat mitjançant una altra adreça DNS

Pas 2. Seguiu les instruccions de configuració del dispositiu fins que aparegui la pantalla "Tria xarxa Wi-Fi"
Heu de seleccionar un idioma, una regió, etc. abans que aparegui la pantalla.
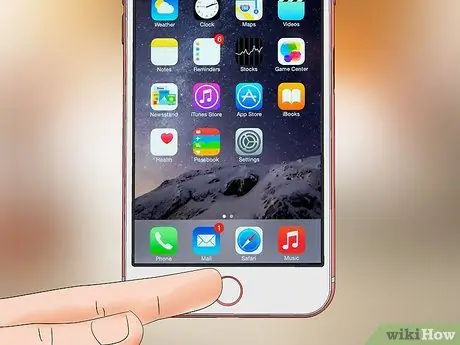
Pas 3. Premeu el botó Inici
Es troba a la part inferior de la pantalla.
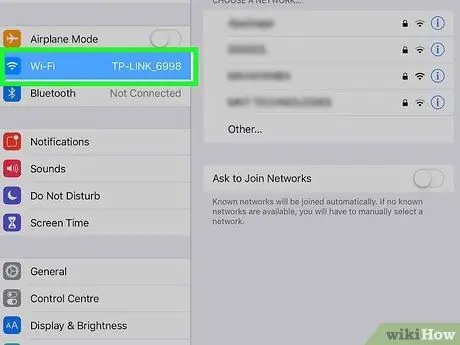
Pas 4. Toqueu Més configuració de Wi-Fi
Després, apareixerà una llista de xarxes Wi-Fi a la pantalla.
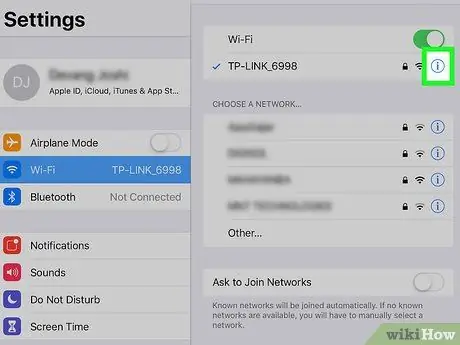
Pas 5. Toqueu la icona del cercle que conté la lletra "i" que hi ha al costat de la xarxa Wi-Fi
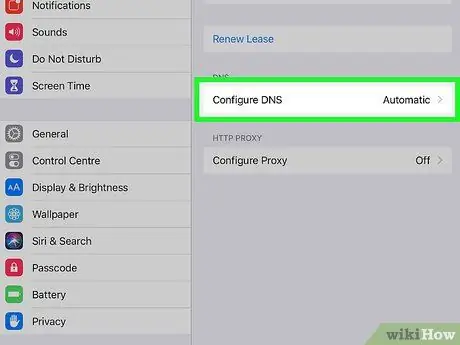
Pas 6. Toqueu Configura DNS
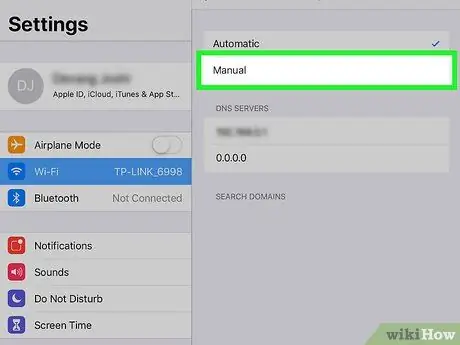
Pas 7. Toqueu Manual
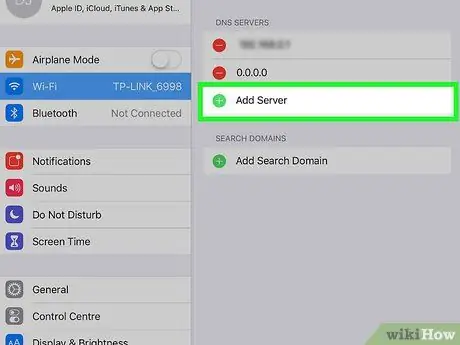
Pas 8. Toqueu + Afegeix servidor
Després d'això, apareixerà una pàgina en blanc a la pantalla.
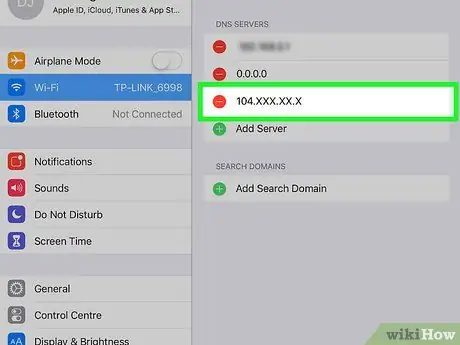
Pas 9. Introduïu l'adreça del servidor per a la vostra ubicació
Aquí teniu les opcions que es poden utilitzar:
-
Estats Units o Amèrica del Nord:
104.154.51.7
-
Europa:
104.155.28.90
-
Àsia:
104.155.220.58
-
Àfrica, Austràlia i altres ubicacions:
78.109.17.60
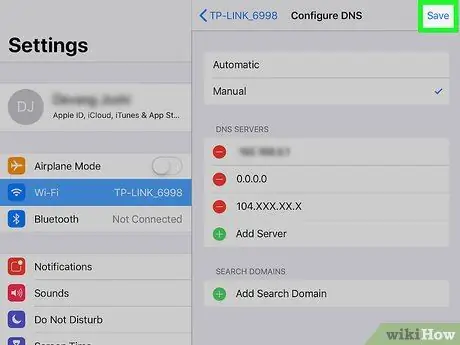
Pas 10. Toqueu Desa
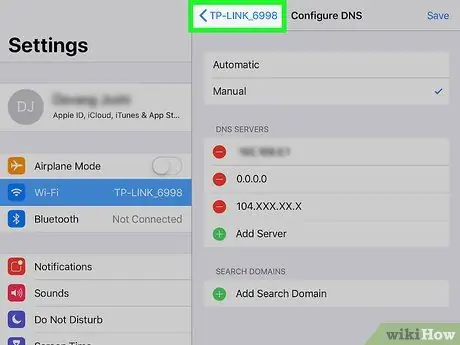
Pas 11. Toqueu el botó Enrere (enrere)
En tocar-lo, es tornarà a obrir la pàgina que conté la informació de la xarxa.
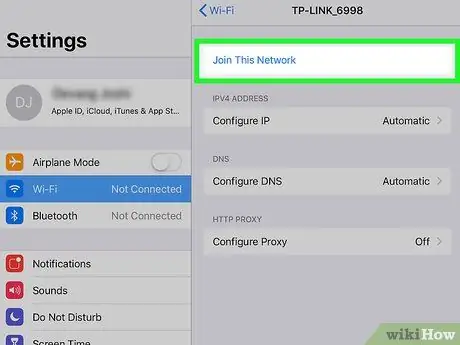
Pas 12. Toqueu Uneix-vos a aquesta xarxa
Apareixerà una finestra emergent a la pantalla si la xarxa Wi-Fi us demana que introduïu una contrasenya (contrasenya).
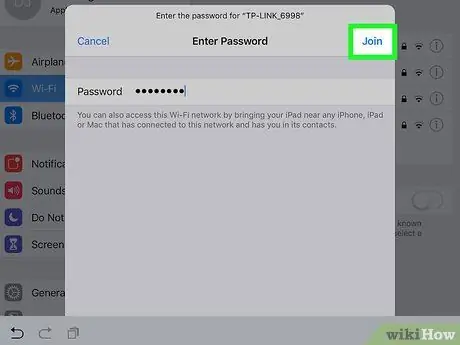
Pas 13. Introduïu la contrasenya de xarxa i toqueu el botó Uneix-vos
Es troba a l'extrem superior dret de la pantalla.
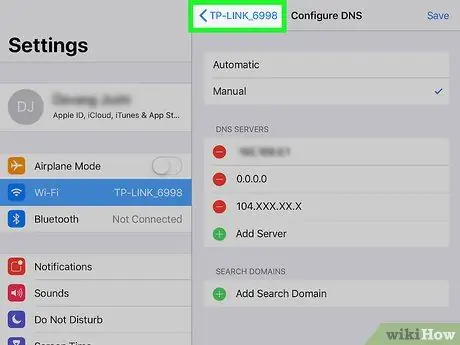
Pas 14. Toqueu el botó Enrere quan l'iPhone o l'iPad comenci el procés d'inici
Això tornarà a obrir la pàgina Wi-Fi. En aquesta pàgina, veureu el text "iCloudDNSBypass.net" o alguna cosa similar a la part superior de la pantalla.

Pas 15. Continueu configurant l'iPhone o l'iPad
Ara podeu passar per alt la clau d’activació després d’utilitzar aquesta adreça DNS. Després, podeu utilitzar el vostre iPhone o iPad com de costum.
Mètode 3 de 3: Ús dels serveis d’altres persones
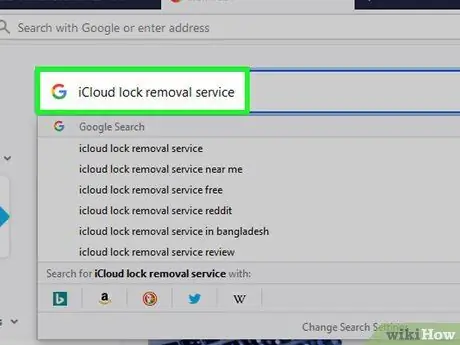
Pas 1. Cerqueu un servei de desactivació del bloqueig de l’iCloud a Internet
Tingueu en compte que moltes persones intenten enganyar persones que volen desactivar el bloqueig d'iCloud. Per tant, assegureu-vos que es pugui confiar en el proveïdor de serveis.
- Molt poques empreses ofereixen el servei de desactivar el bloqueig d'activació d'iCloud gratuïtament. Per tant, si veieu una empresa que ofereix els seus serveis de forma gratuïta, és molt probable que sigui una estafa.
- Si no esteu segur de la credibilitat d'una empresa, busqueu ressenyes a RipoffReport, TrustPilot o Trustmark Reviews.
- Alguns llocs web de pagament de confiança que ofereixen aquest servei inclouen iPhoneIMEI.net i Desbloqueig oficial d’iPhone.
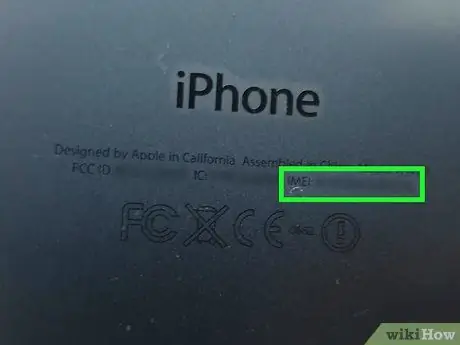
Pas 2. Cerqueu el codi IMEI de l'iPhone
Els proveïdors de serveis necessiten aquest codi per desbloquejar el vostre iPhone o iPad. A continuació s’explica com trobar-lo per als diferents models d’iPhone i iPad:
-
iPhone 6s, 6s Plus, 7, 7 Plus, 8, 8 Plus, iPhone X:
Podeu trobar el codi IMEI a la safata de la targeta SIM. Introduïu el tirador de la safata SIM (o l'extrem d'un clip) al forat de la safata del costat dret de l'iPhone. Després, traieu la paperera i cerqueu el codi IMEI al final de la paperera.
-
iPhone 5, 5c, 5s, SE, 6, 6 Plus, iPad:
El codi IMEI s’imprimeix a la part inferior del telèfon. Es troba al costat del text "IMEI".
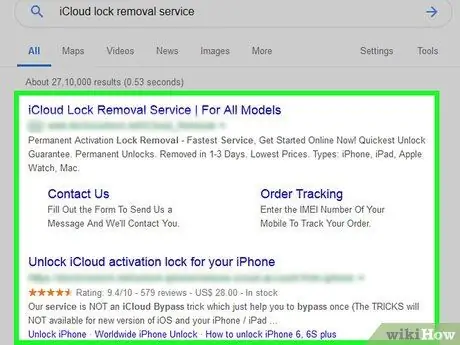
Pas 3. Seguiu les instruccions que apareixen al lloc web seleccionat
Introduïu el codi IMEI, el número de model del dispositiu i la informació de pagament sol·licitada pel lloc web. Després, seguiu les instruccions que apareixen a la pantalla per completar el procés de desactivació del bloqueig de l’iCloud.






