Aquest wikiHow us ensenya a trobar i afegir aplicacions al vostre televisor intel·ligent Samsung (Smart TV). També podeu aprendre a reordenar la posició de les aplicacions a la pantalla inicial, així com a eliminar aplicacions que ja no s’utilitzen.
Pas
Mètode 1 de 3: afegir aplicacions
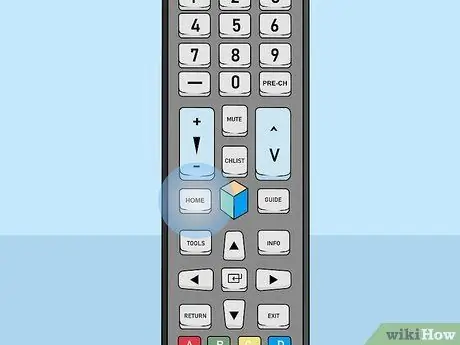
Pas 1. Premeu el botó Inici del comandament a distància
Es mostrarà la pantalla inicial del televisor.
Si encara no heu connectat el televisor a Internet, primer llegiu l'article sobre com registrar un televisor intel·ligent Samsung
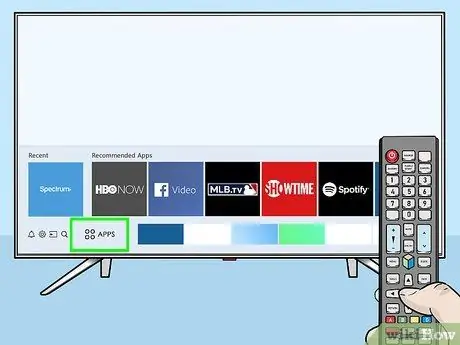
Pas 2. Seleccioneu APPS
Aquesta icona es troba a la part inferior de la pantalla i conté quatre cercles. Utilitzeu els botons direccionals del controlador per seleccionar aquesta opció (situada a l'extrem inferior esquerre de la pantalla).
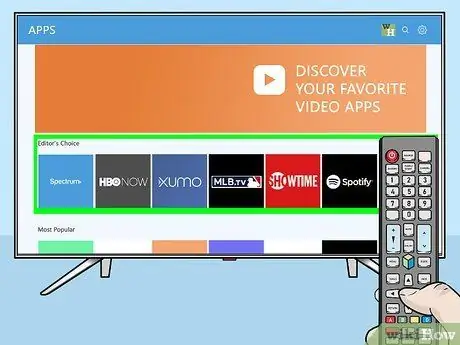
Pas 3. Seleccioneu la categoria que vulgueu cercar
Hi ha diverses categories a la part inferior de la pantalla. Seleccioneu la categoria d'aplicacions que us interessi per veure una selecció d'aplicacions disponibles.
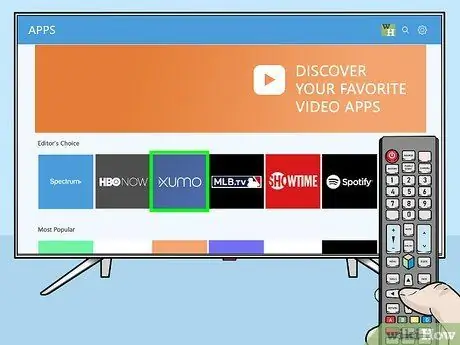
Pas 4. Seleccioneu una aplicació per veure més informació
Podeu veure els detalls de l'aplicació, així com captures de pantalla i algunes aplicacions relacionades.
Si utilitzeu un model de televisió 2016 o 2017, podeu seleccionar el " Obert ”Per executar l’aplicació sense afegir-la a la pantalla d’inici.
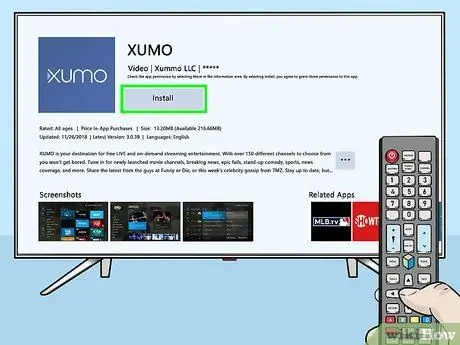
Pas 5. Seleccioneu Instal·la (últim model) o Afegeix a Inici (model antic).
L'aplicació seleccionada es descarregarà i s'afegirà a la pantalla d'inici.
Quan executeu l'aplicació des de la pantalla d'inici, és possible que se us demani que inicieu la sessió a l'aplicació o que creeu un compte nou. Seguiu les instruccions que es mostren a la pantalla
Mètode 2 de 3: administració d'aplicacions a la pantalla d'inici
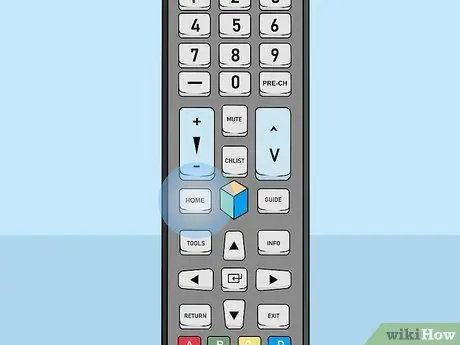
Pas 1. Premeu el botó Inici del comandament a distància
Es mostrarà la pantalla inicial del televisor.
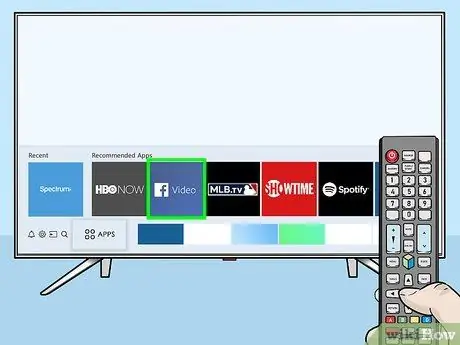
Pas 2. Cerqueu l'aplicació que voleu moure
Utilitzeu les tecles de fletxa per marcar l'aplicació.
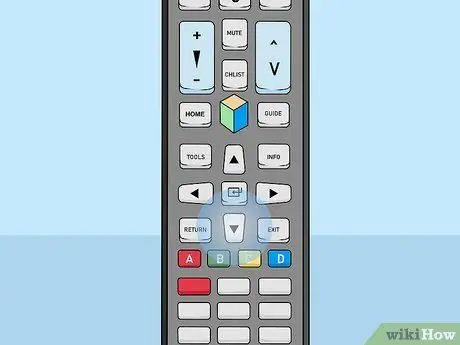
Pas 3. Premeu la tecla de fletxa avall
El menú s’ampliarà a sota de l’aplicació.
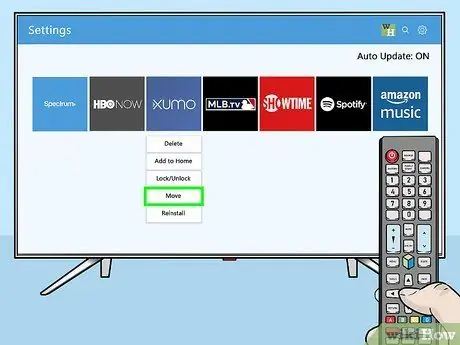
Pas 4. Seleccioneu Mou
L’aplicació ja està llesta per moure’s.
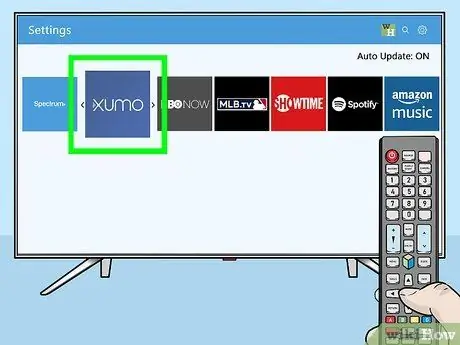
Pas 5. Aneu al lloc on voleu afegir l'aplicació
Utilitzeu les tecles de direcció per accedir al lloc.
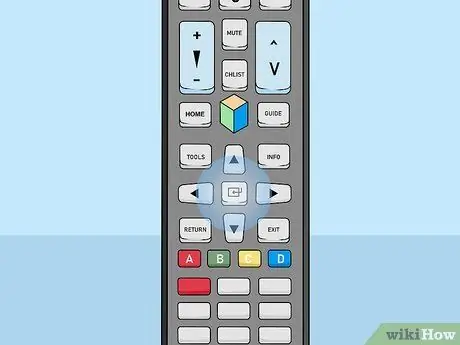
Pas 6. Premeu el botó Selecciona del controlador
La icona de l'aplicació es mourà a la nova ubicació o lloc.
Mètode 3 de 3: desinstal·lació d'aplicacions
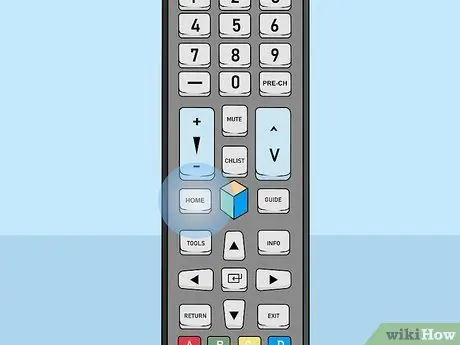
Pas 1. Premeu el botó Inici del comandament a distància
Es mostrarà la pantalla inicial del televisor.
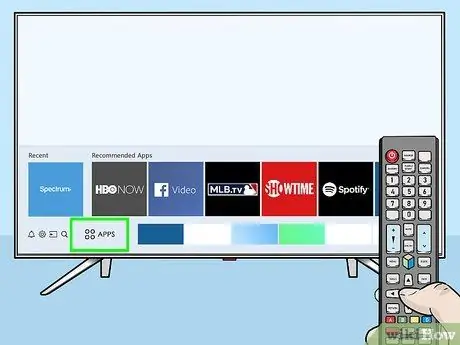
Pas 2. Seleccioneu APPS
Aquesta icona es troba a la part inferior de la pantalla i conté quatre cercles. Utilitzeu els botons direccionals del controlador per seleccionar aquesta opció (situada a l'extrem inferior esquerre de la pantalla).
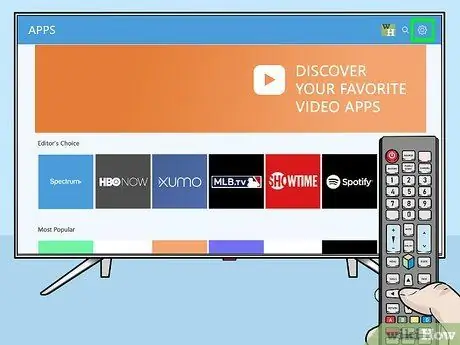
Pas 3. Seleccioneu Configuració o bé Opcions.
Les opcions disponibles dependran del model de televisió que utilitzeu.
Si feu servir un model de televisió 2016, seleccioneu " Suprimeix ”.
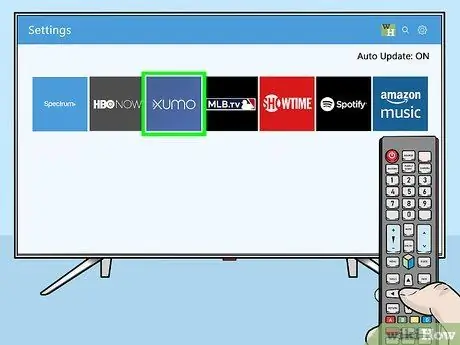
Pas 4. Seleccioneu l'aplicació que vulgueu suprimir
Es mostraran diverses opcions a la icona de l'aplicació.
Si utilitzeu un model de televisió 2016, seleccioneu " Fet ”.
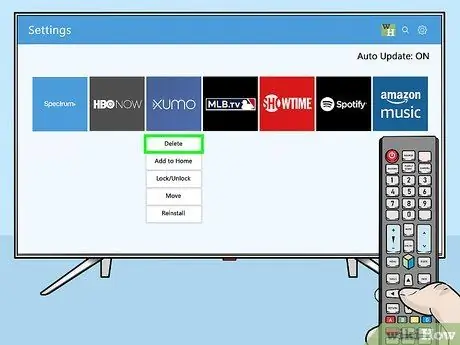
Pas 5. Seleccioneu Suprimeix
Es mostrarà un missatge de confirmació.
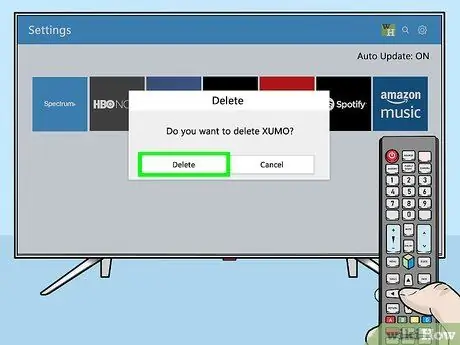
Pas 6. Seleccioneu Suprimeix (últim model) o D'acord (model antic).
L'aplicació s'eliminarà de la televisió.






