L'emulador PCSX2 s'utilitza per jugar a jocs de Playstation 2 a l'ordinador. Quan configureu els paràmetres després de la instal·lació del programa, podeu triar entre connectors d'entrada LilyPad o Pokopom per configurar l'esquema de control. LilyPad admet l'entrada de teclat i ratolí, mentre que Pokopom només admet controladors de pal (però té funcions avançades com la sensibilitat a la pressió). Després d’establir la configuració, sempre podeu canviar el connector actiu o restablir l’enllaç de claus des del menú “Configuració”.
Pas
Mètode 1 de 2: utilitzar LilyPad
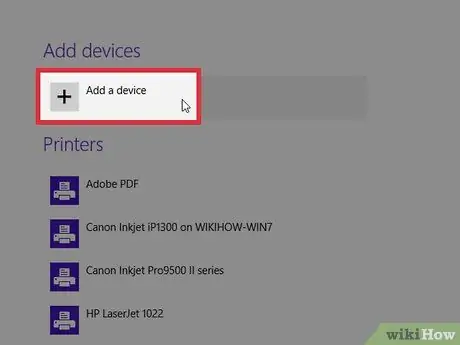
Pas 1. Connecteu el dispositiu d'entrada amb l'ordinador
LilyPad admet botons d’entrada de teclats, ratolins, controladors de Xbox 360 i controladors de tercers.
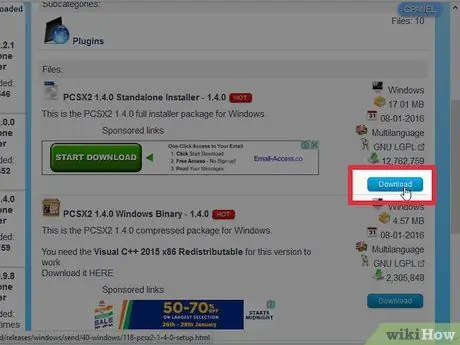
Pas 2. Descarregueu i obriu PCSX2
Aneu a https://pcsx2.net/download.html i seleccioneu l'instal·lador de la vostra plataforma. Quan s'obre el programa, us rebrà la configuració inicial.
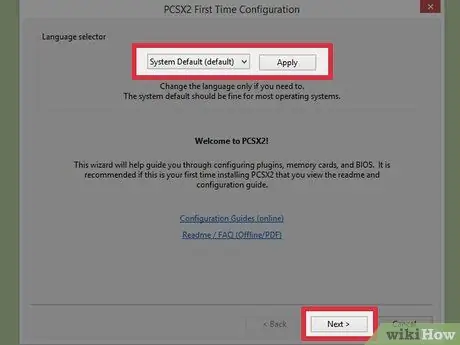
Pas 3. Seleccioneu Idioma
Per defecte, se seleccionarà l'idioma del sistema. Premeu "Següent" per continuar amb la configuració del connector.
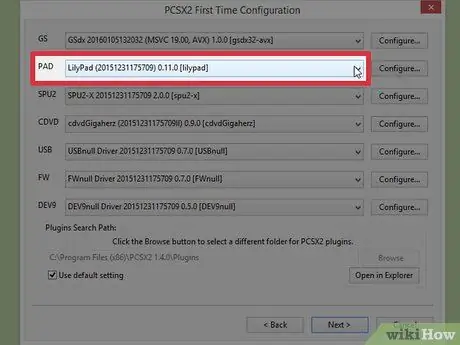
Pas 4. Seleccioneu "LilyPad" al menú desplegable "PAD"
PAD és el segon menú de la llista de connectors.
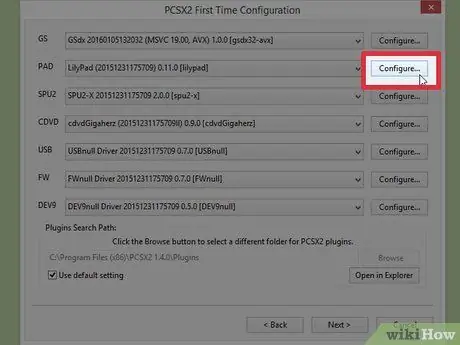
Pas 5. Feu clic a "Configura"
Aquesta opció es troba a la dreta del menú PAD i obrirà una llista d'opcions de configuració del connector LilyPad.
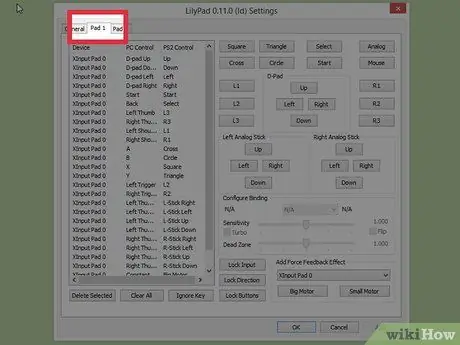
Pas 6. Seleccioneu "Pad 1"
Aquesta etiqueta es troba a la part superior esquerra de la finestra i us portarà a la pàgina de configuració del dispositiu connectat. A la part dreta hi haurà botons que es poden fer clic per configurar cada botó del controlador PS2.
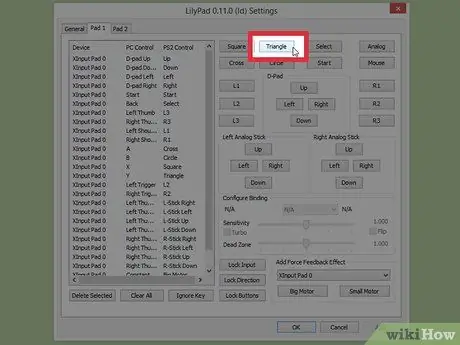
Pas 7. Seleccioneu el botó per accedir al mode d'edició
Per exemple, per canviar el botó que s'utilitzarà com a botó "Triangle" a la barra de PS2, feu clic a "Triangle"
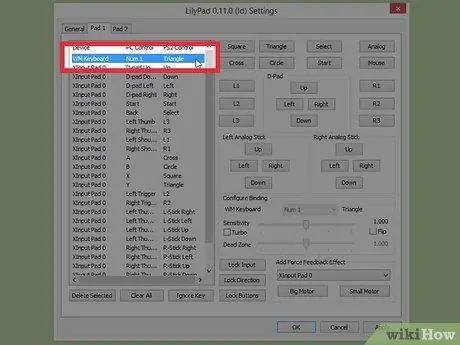
Pas 8. Premeu el botó que voleu associar amb el botó
L’entrada apareixerà a la llista d’enquadernacions desades a l’esquerra.
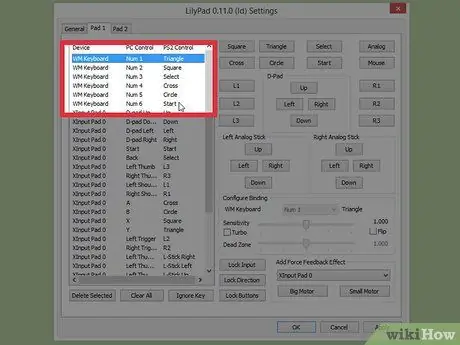
Pas 9. Repetiu el procés segons sigui necessari per a tots els botons del controlador
Tots els botons que encara no estan connectats no funcionaran.
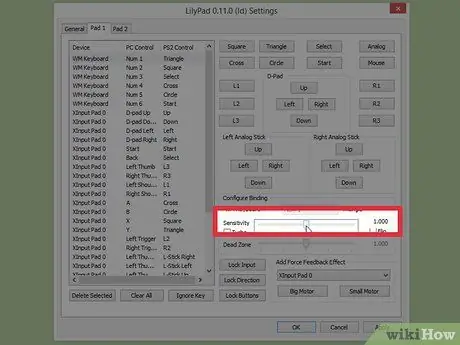
Pas 10. Definiu "Sensibilitat", també sensibilitat (opcional)
El control lliscant de sensibilitat es troba a la secció "Configura enquadernació" de la finestra. Feu lliscar el commutador cap a l'esquerra per disminuir la sensibilitat i cap a la dreta per augmentar-la.
- Podeu ajustar la sensibilitat de tots els botons, però és més eficaç amb activadors i anàlegs, que normalment impliquen registrar algunes pulsacions de tecles.
- A més, també podeu utilitzar el control lliscant "Zona morta" per configurar una finestra en què si premeu algunes tecles no es produirà cap entrada.
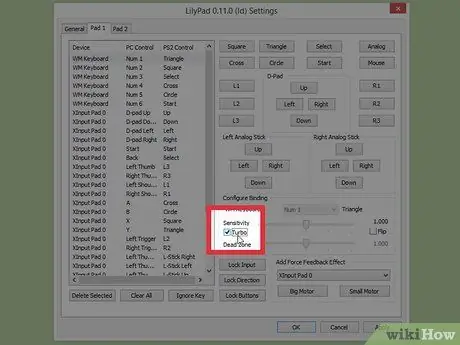
Pas 11. Feu lliscar i ajusteu el botó "Turbo" (opcional)
Marqueu la casella "Turbo" de la secció "Configura enquadernació" per habilitar aquest mode.
Turbo activa el mode de premsa ràpida quan es manté premut el botó corresponent. Aquest paràmetre és adequat per als jocs que requereixen que el jugador premi el botó repetidament de manera ràpida, però resultarà molest en algunes parts del joc on el jugador hagi de prémer el botó
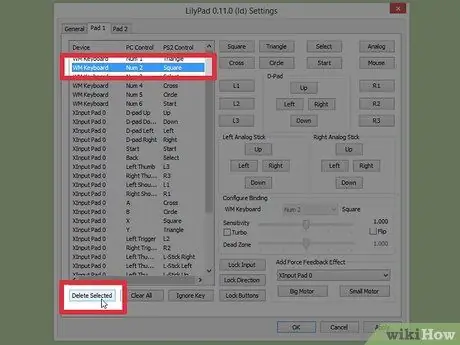
Pas 12. Feu clic a "Suprimeix els seleccionats" (opcional)
Seleccioneu un enllaç de botó a la llista de l'esquerra i feu clic a aquest botó a la part inferior per eliminar un enllaç específic.
També podeu fer clic a "Esborra-ho tot" per eliminar totes les vinculacions. Recordeu, aquesta opció eliminarà TOTES les vinculacions establertes prèviament per a aquest dispositiu i no només restablirà la configuració original
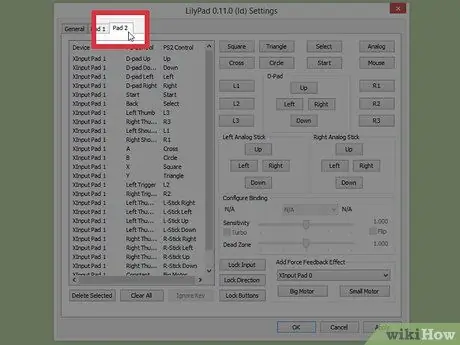
Pas 13. Configureu el segon dispositiu d'entrada (opcional)
Seleccioneu "Pad 2" i repetiu els passos anteriors segons sigui necessari per poder jugar a jocs multijugador.
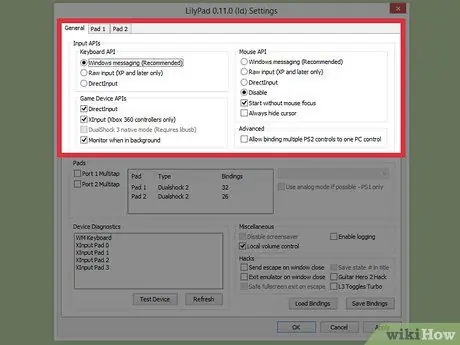
Pas 14. Canvieu l'API d'entrada per resoldre el problema
Si teniu problemes, feu clic a l'etiqueta "General" a la pàgina "Configurar" i proveu diferents API per a tot tipus d'entrades utilitzades. És possible que altres entrades funcionin millor amb certs dispositius d’entrada.
Les opcions de l'API estan separades pel dispositiu d'entrada: teclat (teclat), ratolí (ratolí) i dispositiu de joc (controlador)
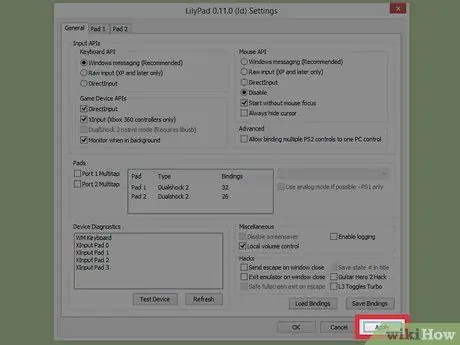
Pas 15. Feu clic a "Aplica" o "D'acord"
Qualsevol d'aquests dos botons desarà la vostra configuració. El botó "D'acord" també tancarà la finestra.
Mètode 2 de 2: utilitzar Pokopom
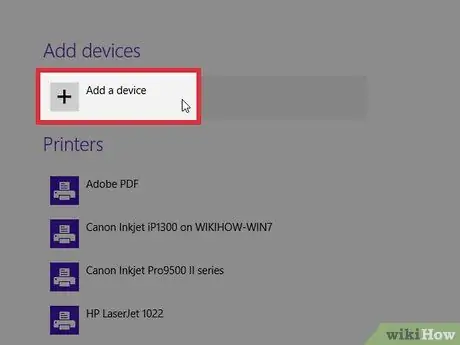
Pas 1. Connecteu el dispositiu d'entrada a l'ordinador
Pokopom només admet l'entrada de pal i proporciona funcions com l'entrada de vibracions i la sensibilitat a la pressió. Pokopom també serà compatible amb els controladors de models de guitarra per a jocs com els jocs de Guitar Hero.
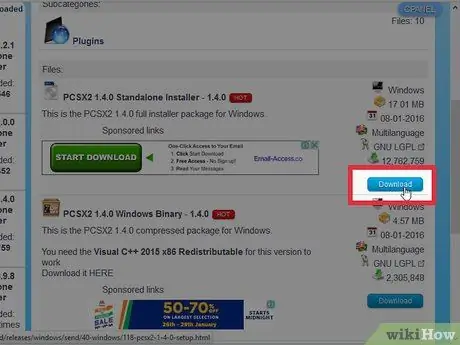
Pas 2. Descarregueu i obriu PCSX2
Aneu a https://pcsx2.net/download.html i trieu l'instal·lador segons la vostra plataforma. Quan s'obre el programa, se us rebrà la configuració inicial.
Pas 3. Seleccioneu l'idioma (Idioma)
Per defecte se seleccionarà l'idioma del sistema. Premeu "Següent" per continuar amb la configuració del connector.
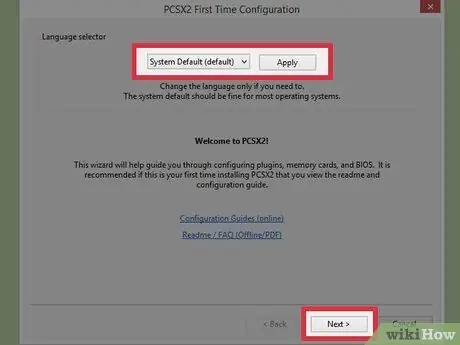
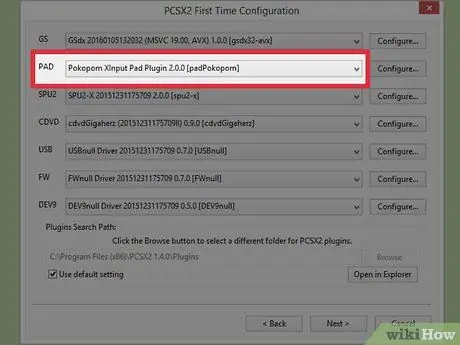
Pas 4. Seleccioneu "Pokopom" al menú desplegable "PAD"
PAD és el segon menú de la llista de connectors.
Pas 5. Feu clic a "Configura"
Aquest botó es troba a la dreta del menú PAD i obrirà una llista d'opcions per configurar el connector Pokopom.
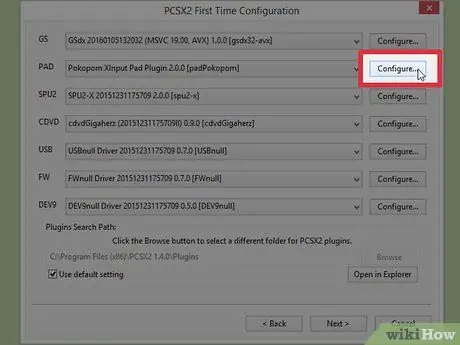
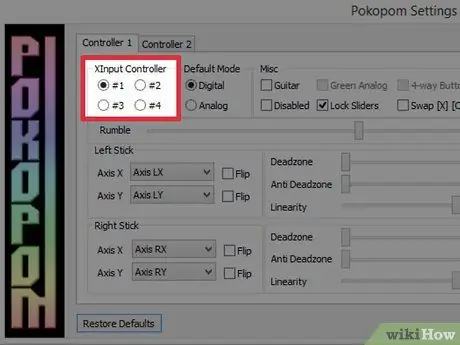
Pas 6. Seleccioneu "Controlador Xinput"
Seleccioneu la ràdio a la secció "Xinput Controller" de la part superior esquerra. Aquest número només s’ha de canviar si connecteu diversos stick de joc a l’ordinador.
- Xinput permet l'emulació automàtica de memòries PS2 contra memòries Xbox 360. Els botons de memòria PS2 es maparan automàticament a la seva ubicació a la memòria Xbox 360.
- Xinput s’inclou amb Pokopom i no cal descarregar-lo per separat.
- Per a assignacions de botons menors, podeu seleccionar l'opció "Intercanvia els botons [X] [O]" de la categoria "Altres" per canviar les dues funcions.
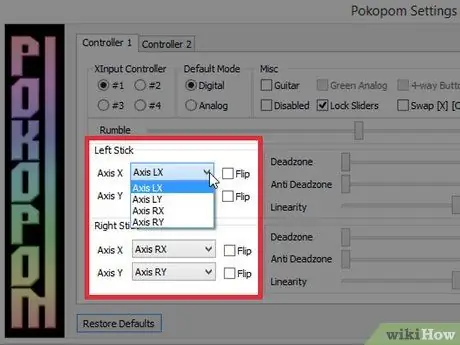
Pas 7. Ajusteu la direcció dels botons analògics del pal
A les seccions "Pal esquerre" i "Pal dret", podeu canviar els eixos esquerre / dret i x / y corresponents a cada direcció dels dos pals analògics.
Normalment, la configuració dels eixos es pot ajustar al joc, de manera que és millor fer canvis aquí només si voleu que aquesta configuració es mantingui coherent en totes les funcions del joc i del menú
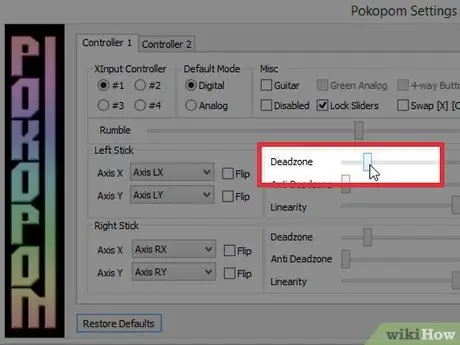
Pas 8. Definiu "Zona morta"
Feu lliscar el commutador "Zona morta" cap a la dreta per augmentar la quantitat d'espai que ignorarà l'entrada quan es mogui el pal analògic. Feu lliscar el dit cap a l’esquerra per reduir-lo.
- També podeu utilitzar el control lliscant "Anti-Deadzone" perquè l'emulador intenti fer-se càrrec de les zones mortes que s'han implementat al joc.
- Cada pal analògic utilitza un control lliscant Deadzone separat.
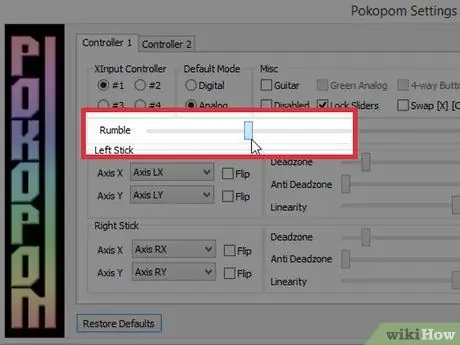
Pas 9. Ajusteu els paràmetres de vibració
Feu lliscar el botó de rumble cap a l'esquerra per disminuir la intensitat i cap a la dreta per augmentar-la.
- Per utilitzar aquesta funció, heu d’utilitzar un pal equipat amb vibracions.
- Aquesta funció no imposa vibracions als jocs que no la suporten.
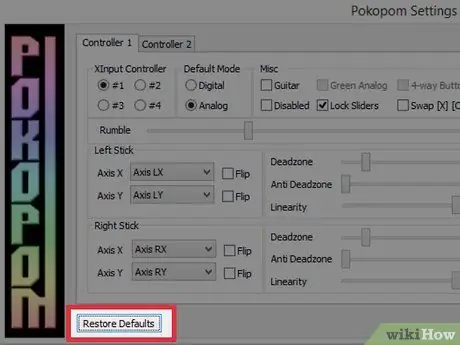
Pas 10. Feu clic a "Restaura els valors predeterminats" (opcional)
Aquest pas restablirà tots els canvis a la configuració original. La fixació del botó no es pot ajustar, de manera que no cal substituir-lo.
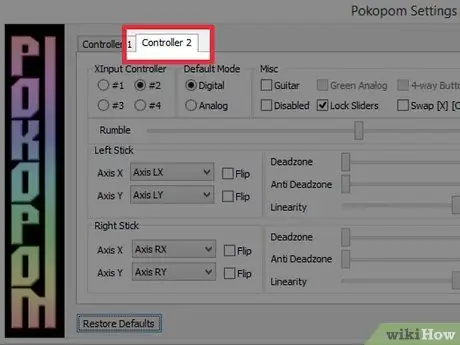
Pas 11. Configureu el segon dispositiu d'entrada (opcional)
Seleccioneu "Controlador 2" a l'extrem superior esquerre i repetiu els passos anteriors segons sigui necessari per poder jugar a jocs multijugador.
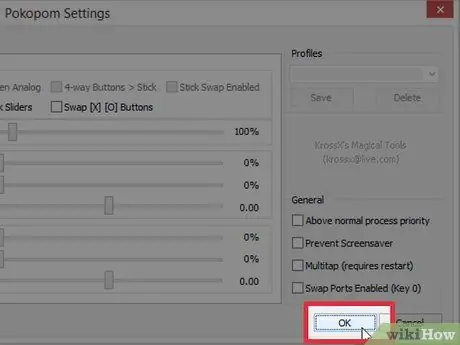
Pas 12. Feu clic a "D'acord"
Això desarà la configuració del pal i tancarà la finestra.
Consells
- Aneu amb compte quan configureu la combinació de tecles amb LilyPad. Podeu enllaçar diverses entrades a un sol botó i viceversa. Si això passa, poden sorgir problemes en intentar jugar un joc nou.
- Windows té controladors predeterminats natius per a Xbox Stick. Això ajuda a resoldre diversos problemes de compatibilitat en intentar jugar a un joc nou.
- Si teniu problemes, assegureu-vos que l'ordinador compleixi els requisits del sistema del programa d'emulació.






